Is Your PC Crawling? Here’s How to Speed It Up (Simple Fixes!)
Fed up with a slow PC? You don't need to be a tech expert! We break down the top reasons your computer feels like molasses and show you three easy ways to speed it up, tackling startup programs, storage clutter, and hidden issues.

Is your computer moving at a snail's pace? Clicking something and waiting... and waiting? Yeah, few things are more frustrating than a PC that runs like molasses when you're trying to get stuff done. Whether it's work, school, or just browsing, a slow computer can really throw a wrench in your day. The good news? You're not alone, and often, you don't need to rush out and buy a new machine! We're going to walk through some simple, common reasons why your PC might be slowing down and show you exactly how to fix them, step-by-step. Let's get your computer back up to speed!
Reason 1: Too Many Programs Trying to Start at Once?
Think about when you first turn on your computer. Does it take a while before you can actually do anything? Part of that might be because a bunch of programs have decided they all need to start running the moment Windows loads. While some are necessary (like your antivirus), many apps set themselves to launch automatically, even if you don't need them right away. Each one uses a little bit of your computer's power (its memory and processing speed), and when too many try to run at once, it can really slow things down – like too many cooks trying to use a small kitchen!
Luckily, it's easy to check which programs are set to launch on startup and disable the ones you don't need running immediately. Here's how:
Click on an empty spot on your Taskbar (that's the bar usually at the bottom of your screen with the Windows icon and your open apps).
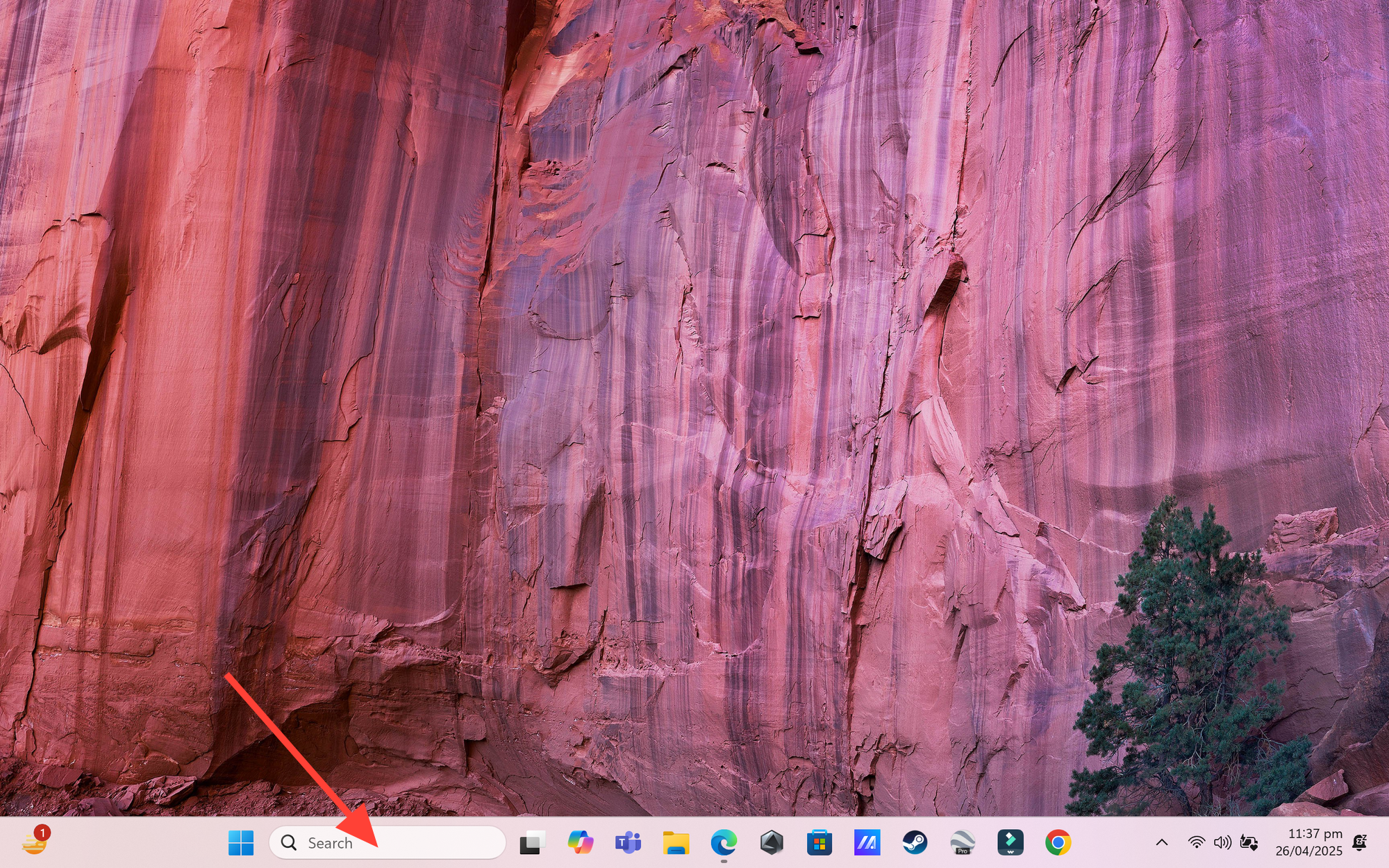
Type "Task Manager" and click on "Task Manager" as shown in picture below.
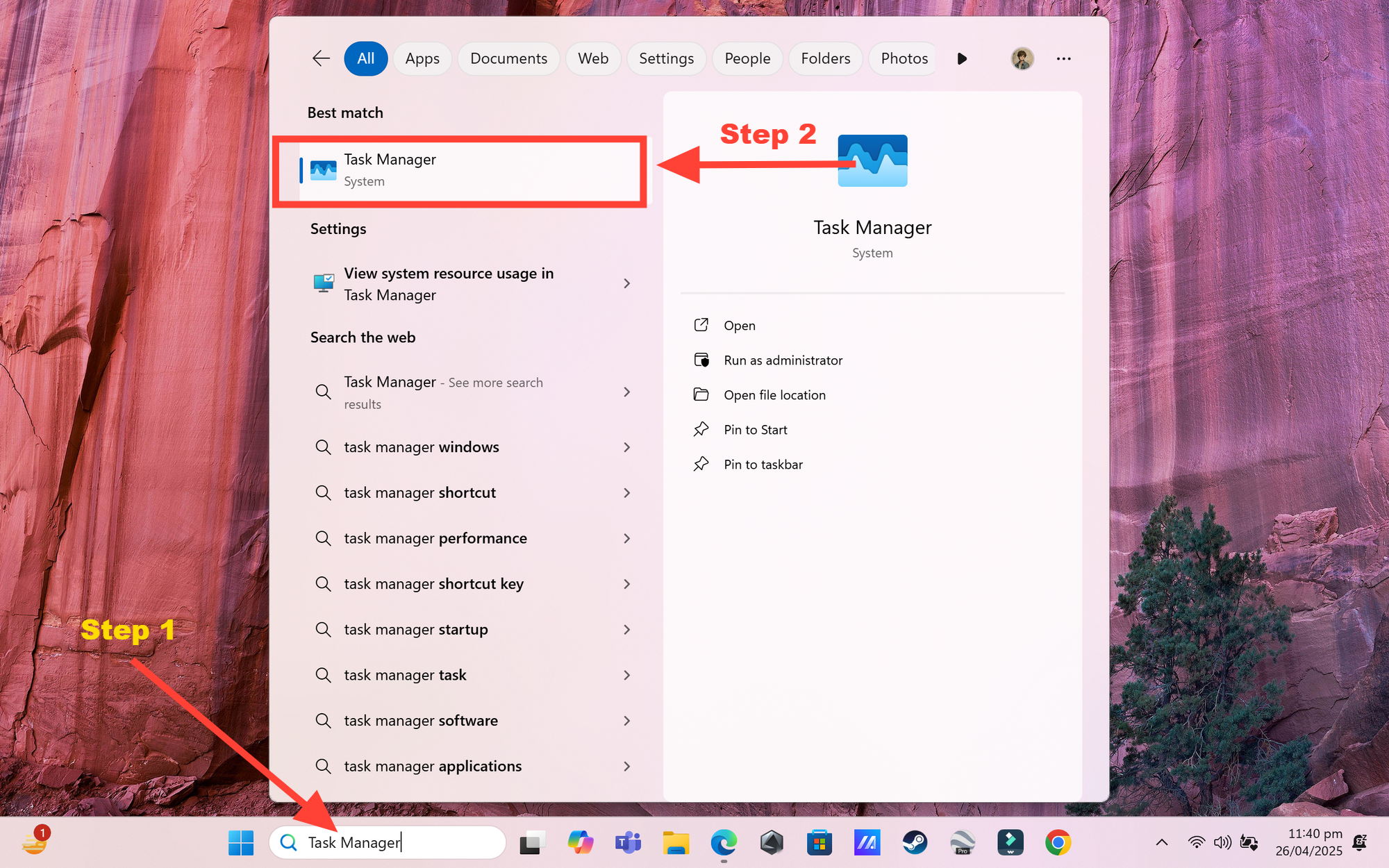
Once the Task Manager opens up click on the three horizontal lines at the top left.
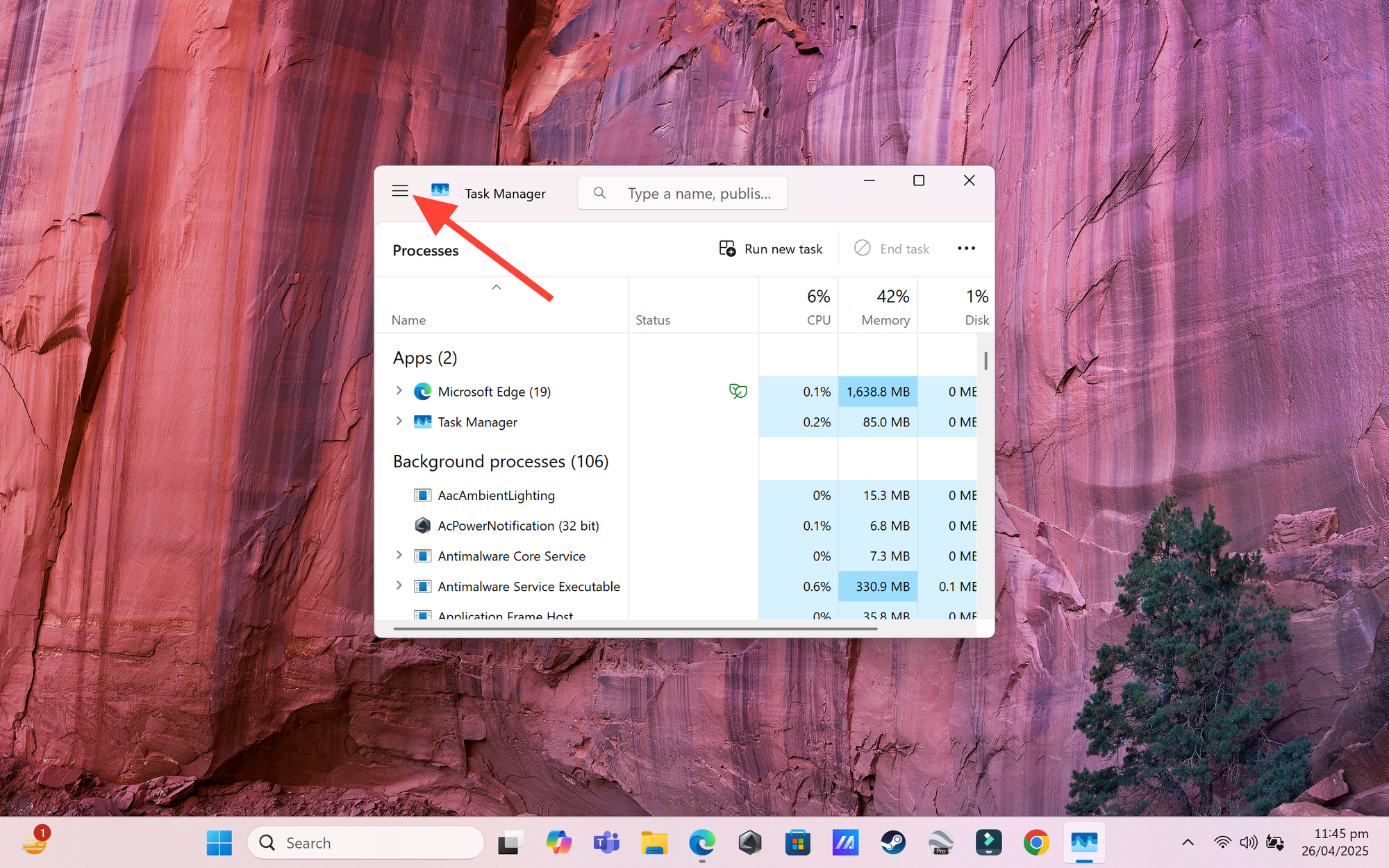
Click on the "Startup apps". (On Windows 11, this might be represented by a little speedometer icon on the left-hand side labeled "Startup apps").
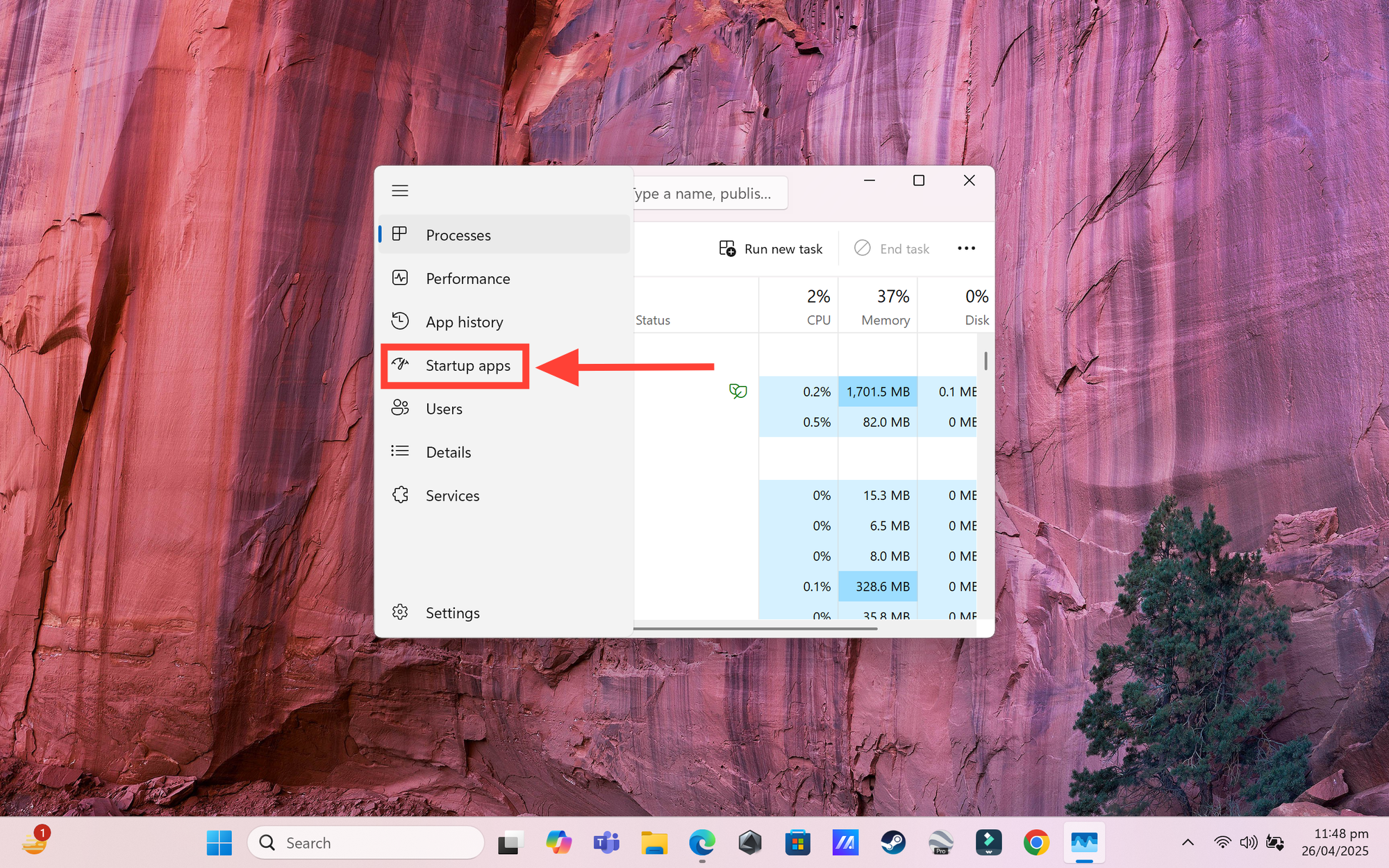
Extend the window by clicking on the little square icon.
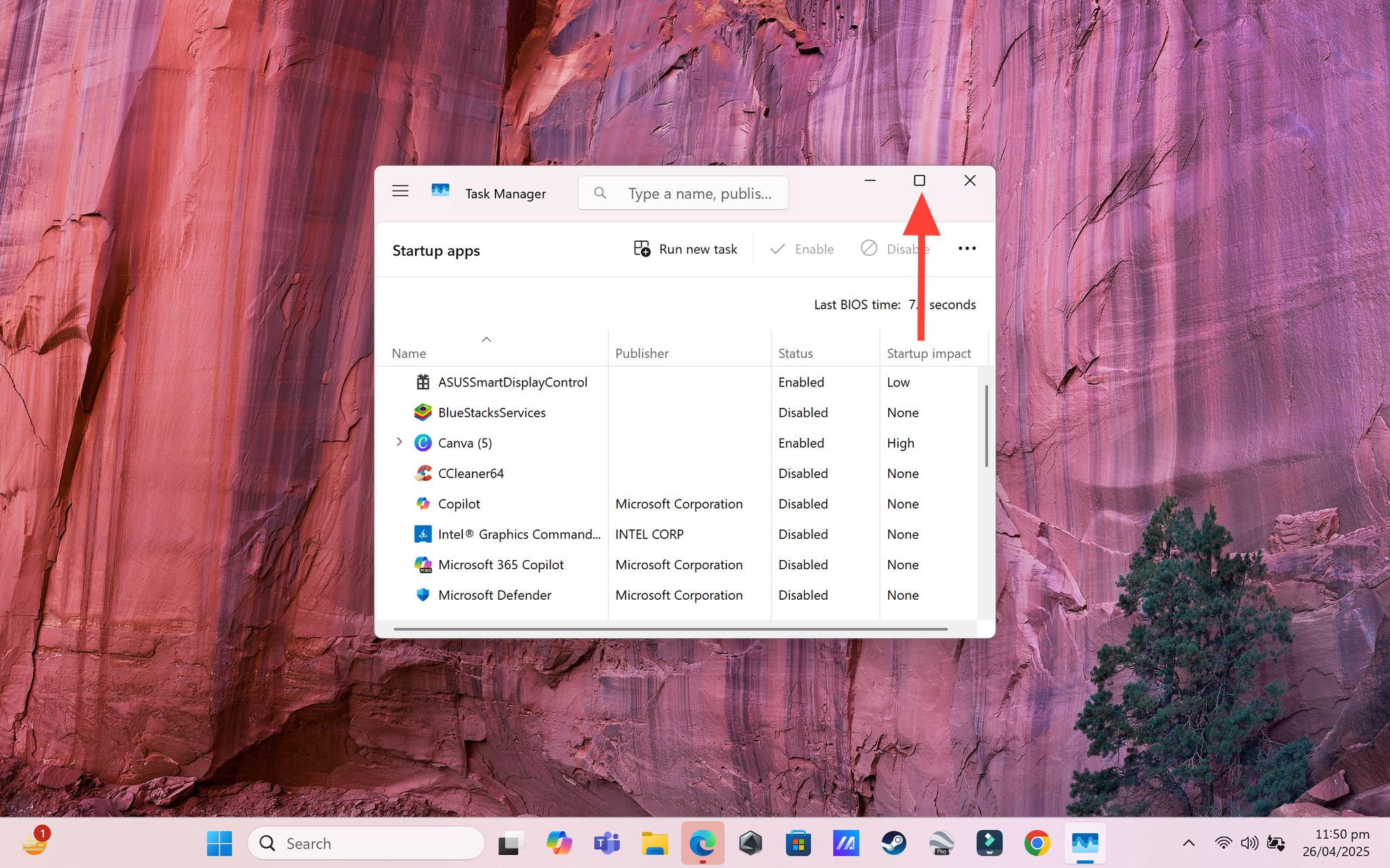
Now you'll see a list of programs. Look at the "Status" column (it should say "Enabled" or "Disabled") and the "Startup impact" column (which gives you an idea of how much that program slows things down – High, Medium, Low, or Not measured).
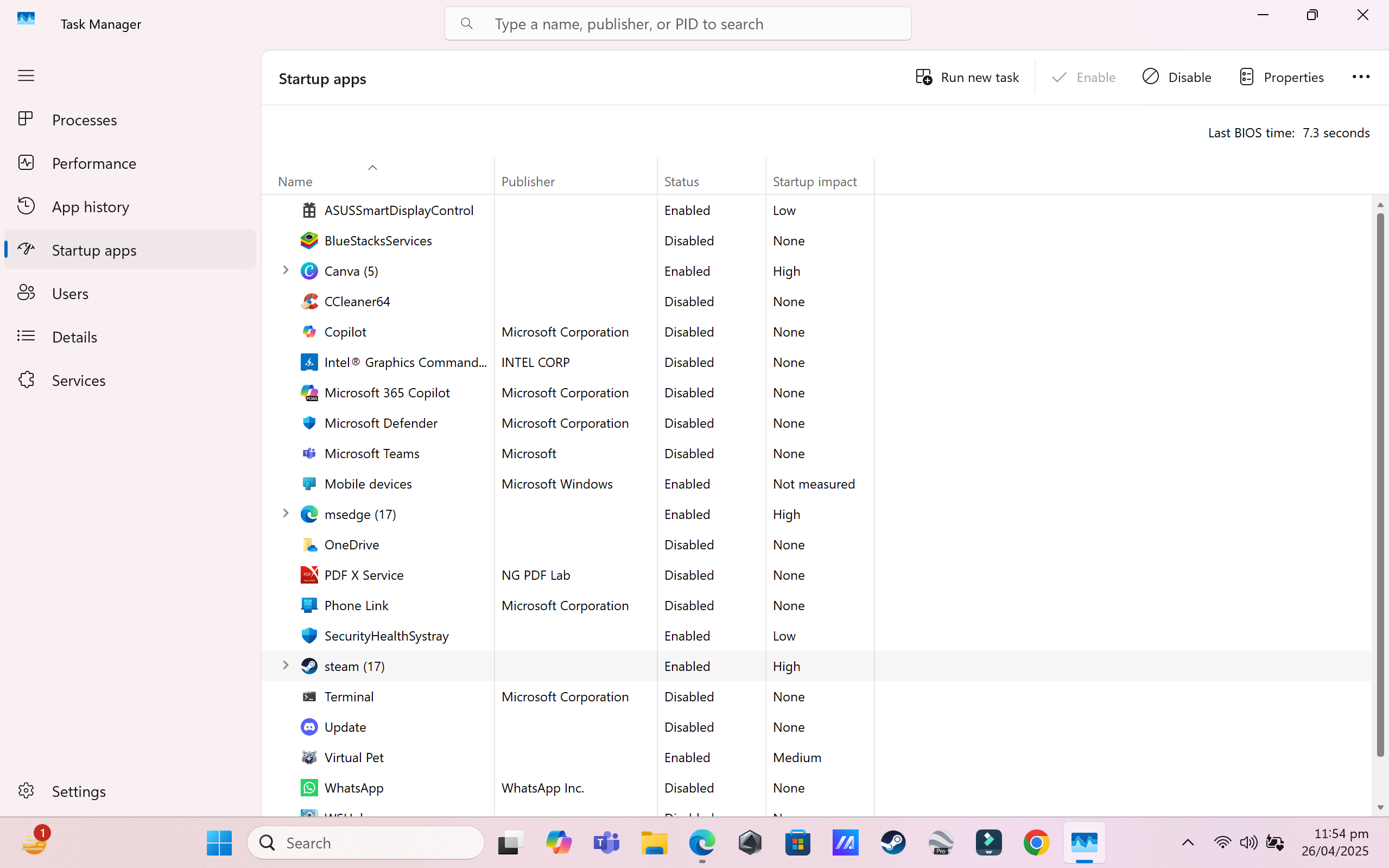
Find a program you don't need running right when your computer starts (think things like msedge, Steam, virtualpet, printer helpers unless you use them constantly). Be careful not to disable things you don't recognize or anything related to your security software or essential hardware drivers (like sound or graphics). If unsure, leave it alone or do a quick web search for the program name!
Right click on the program you want to disable and then disable it.
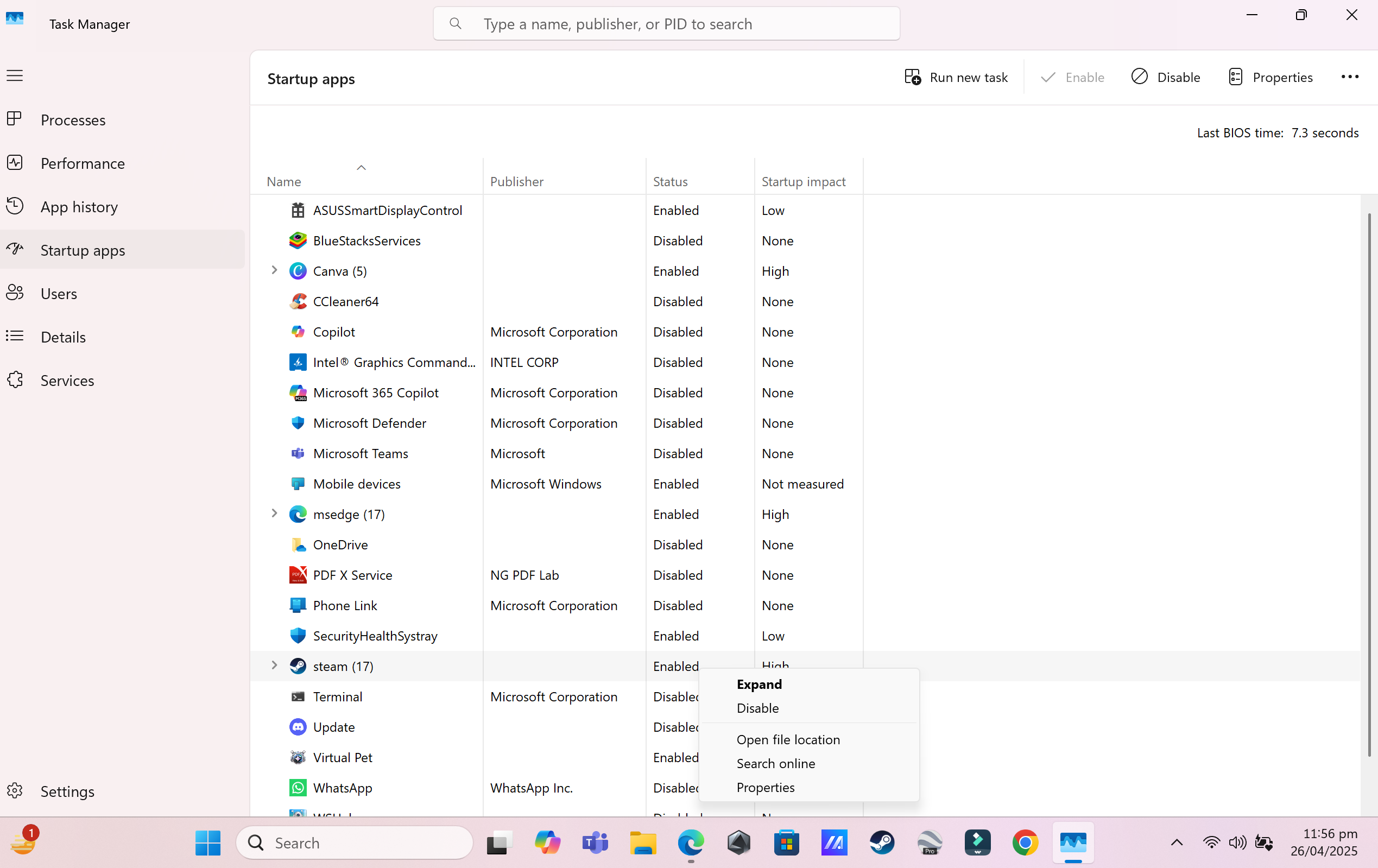
Repeat for any other non-essential programs. You can always come back and re-enable them later if you change your mind!
Reason 2: Is Your Storage Drive Getting Clogged?
Your computer stores everything – Windows itself, your programs, photos, documents, downloads – on a storage drive (either a Hard Disk Drive - HDD, or a Solid State Drive - SSD). When this drive gets too full (think over 85-90% capacity), your PC can really start to struggle, especially if it's an older HDD. It just doesn't have enough free space to operate efficiently.
Let's check how much space you have left and do a little cleanup:
Open File Explorer (the little folder icon usually on your Taskbar).
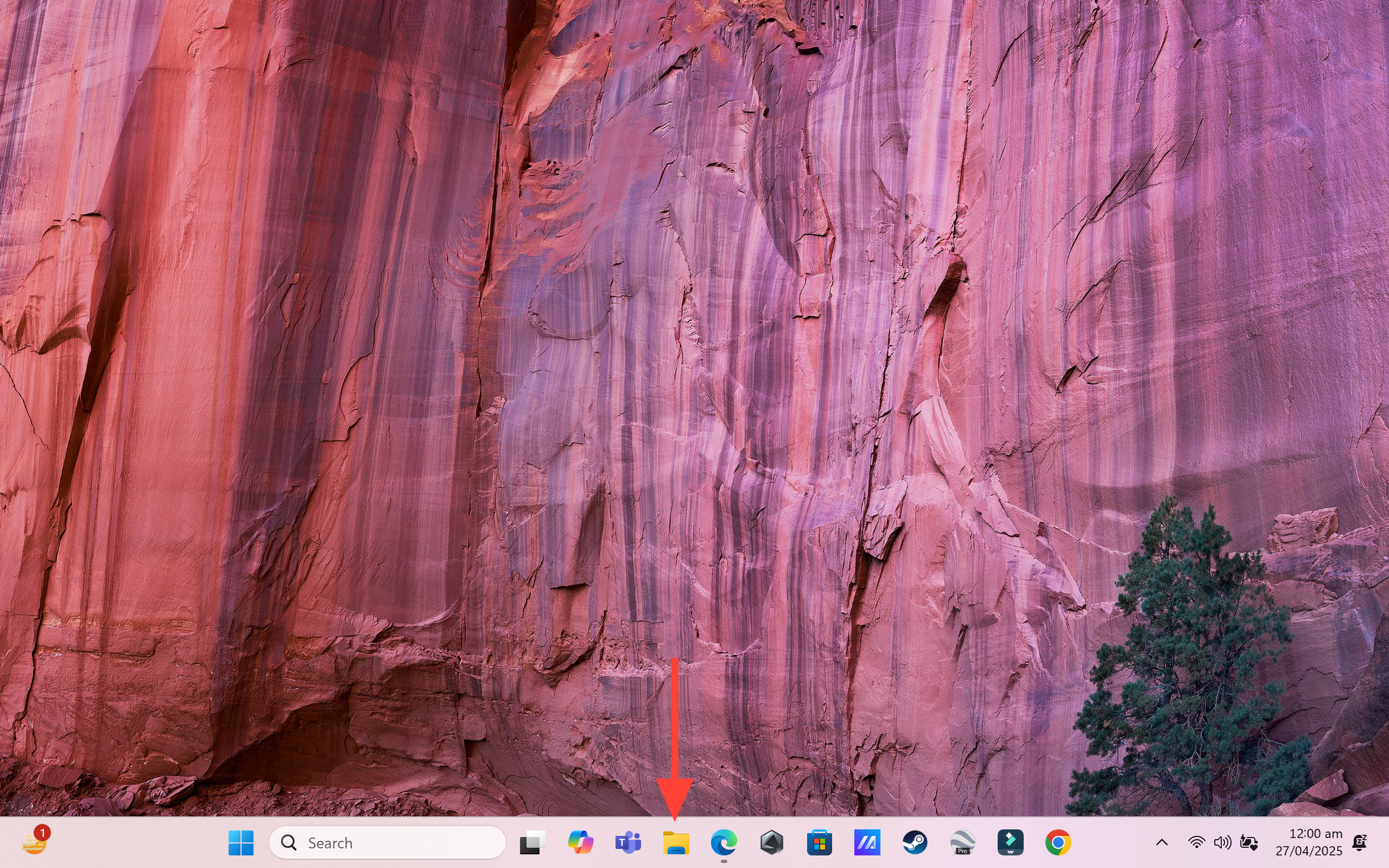
Click on "This PC or My PC" on the left-hand side.
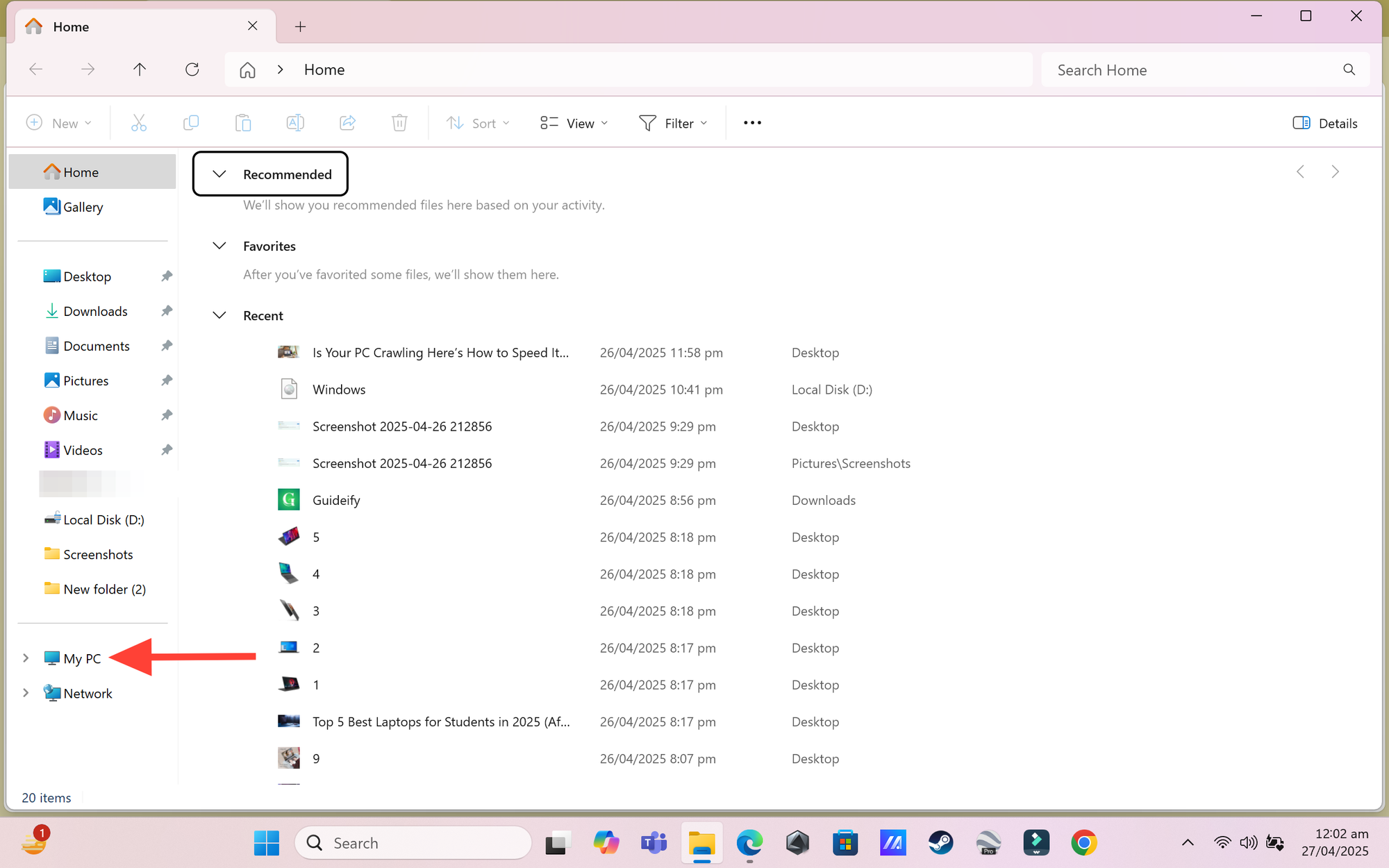
Look for your main drive, usually called "Windows (C:)" or "Local Disk (C:)". You'll see a bar showing how much space is used and how much is free. If that bar is mostly full and red, it's time to clean!. In my case i have ample of space but you should try the steps below.
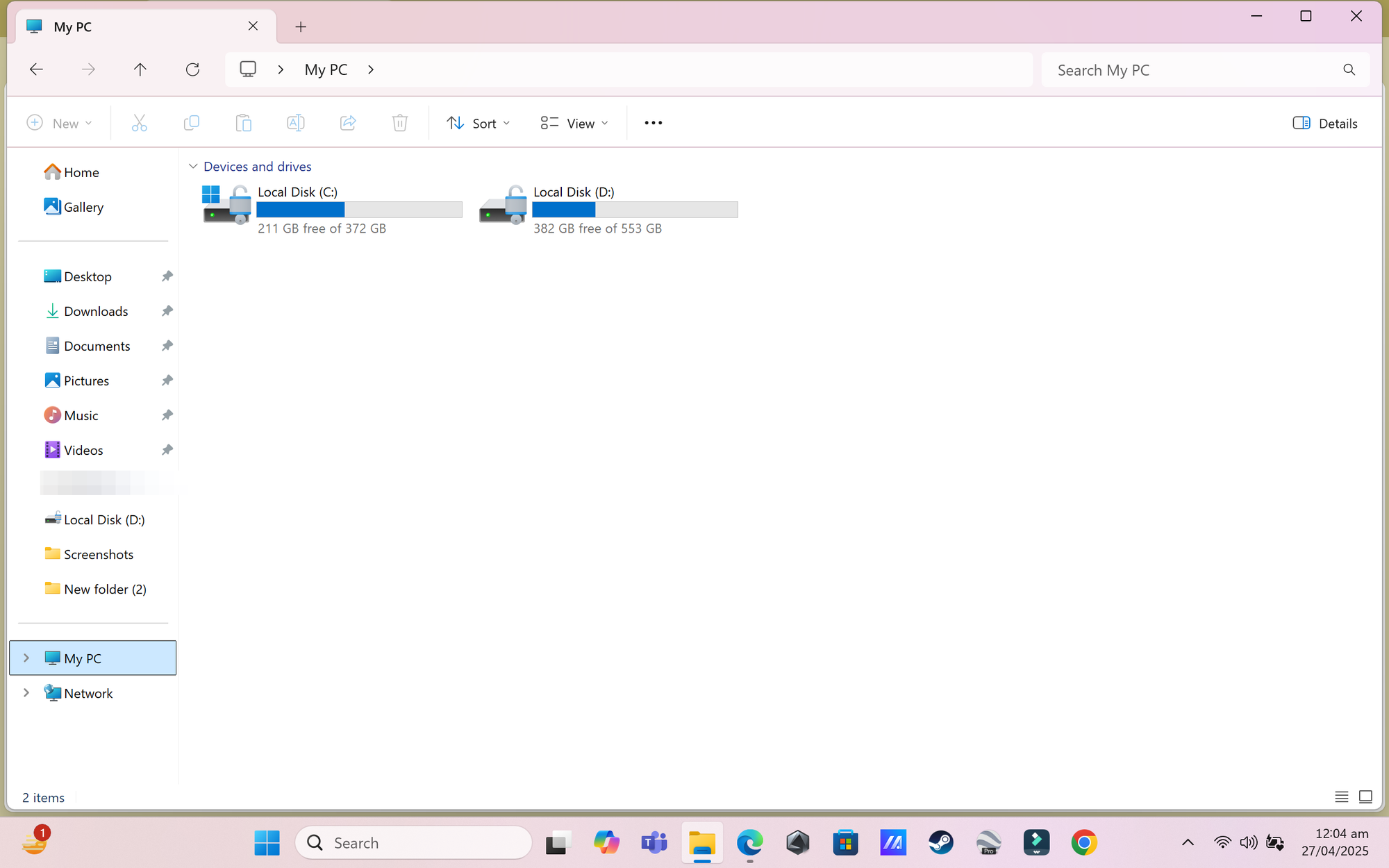
How to Free Up Space:
Run Disk Cleanup: Windows has a built-in tool for this.
Click the Start button (Windows icon).
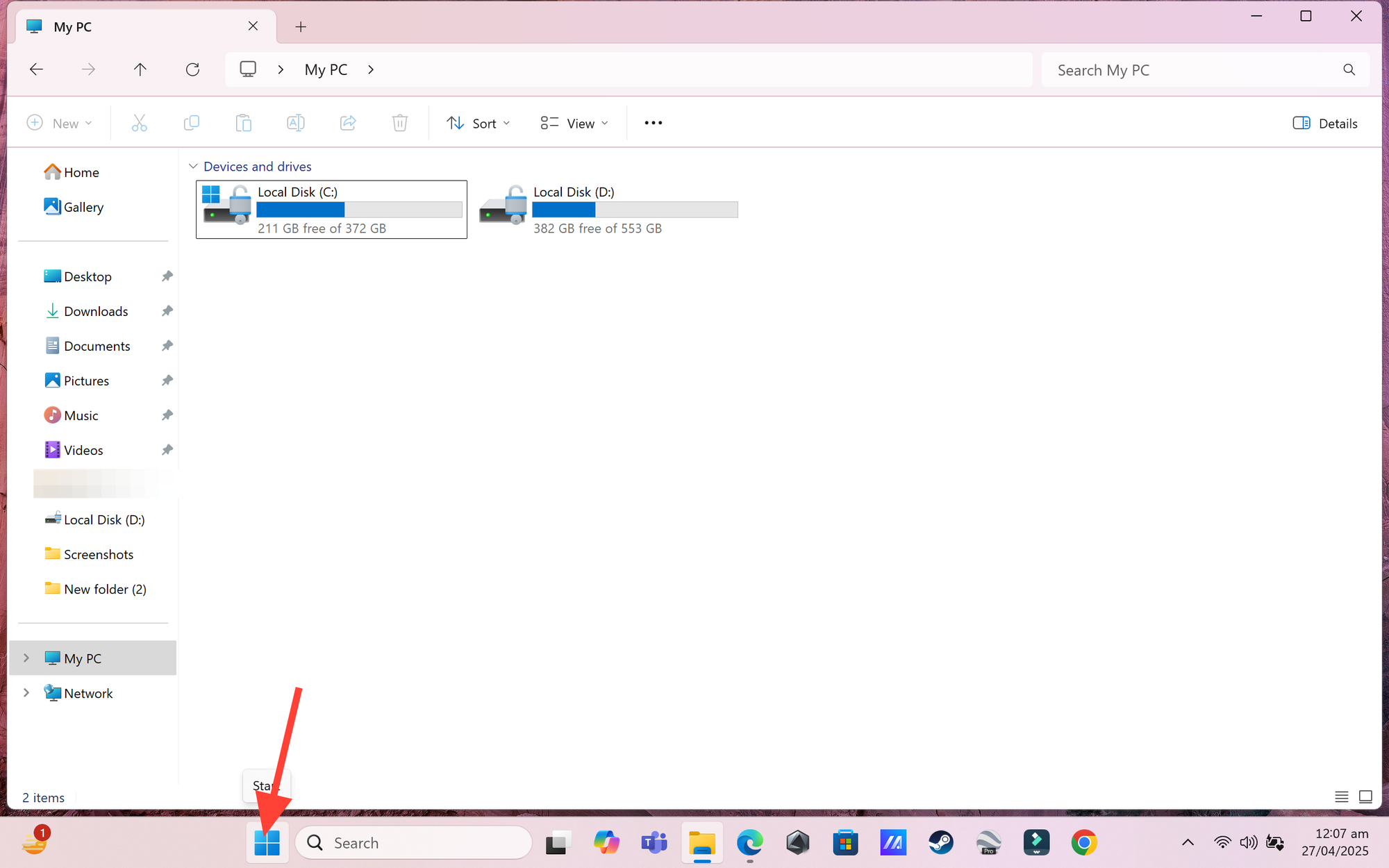
Type "Disk Cleanup" and click the app that appears.
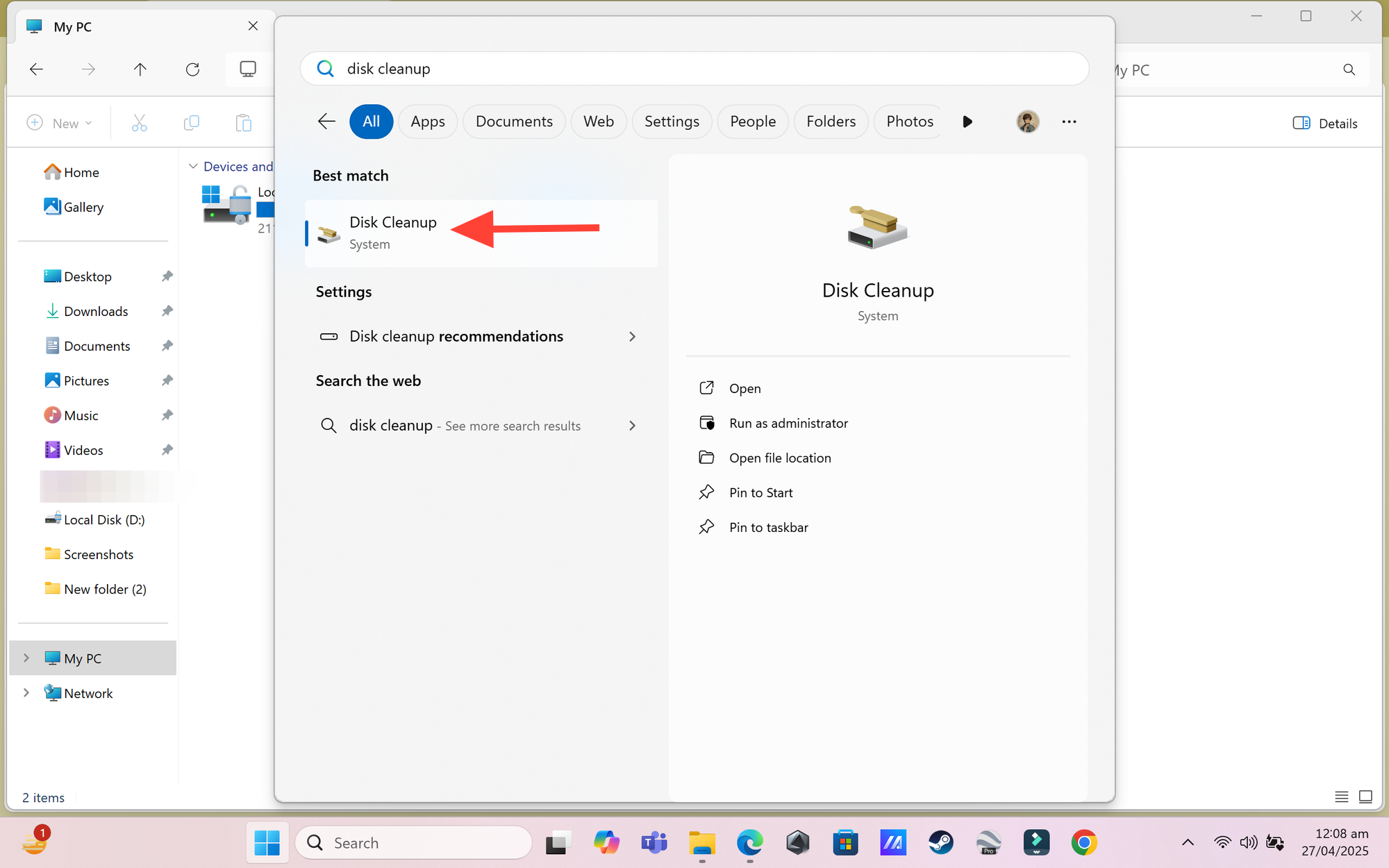
Make sure your C: drive is selected and click "OK".
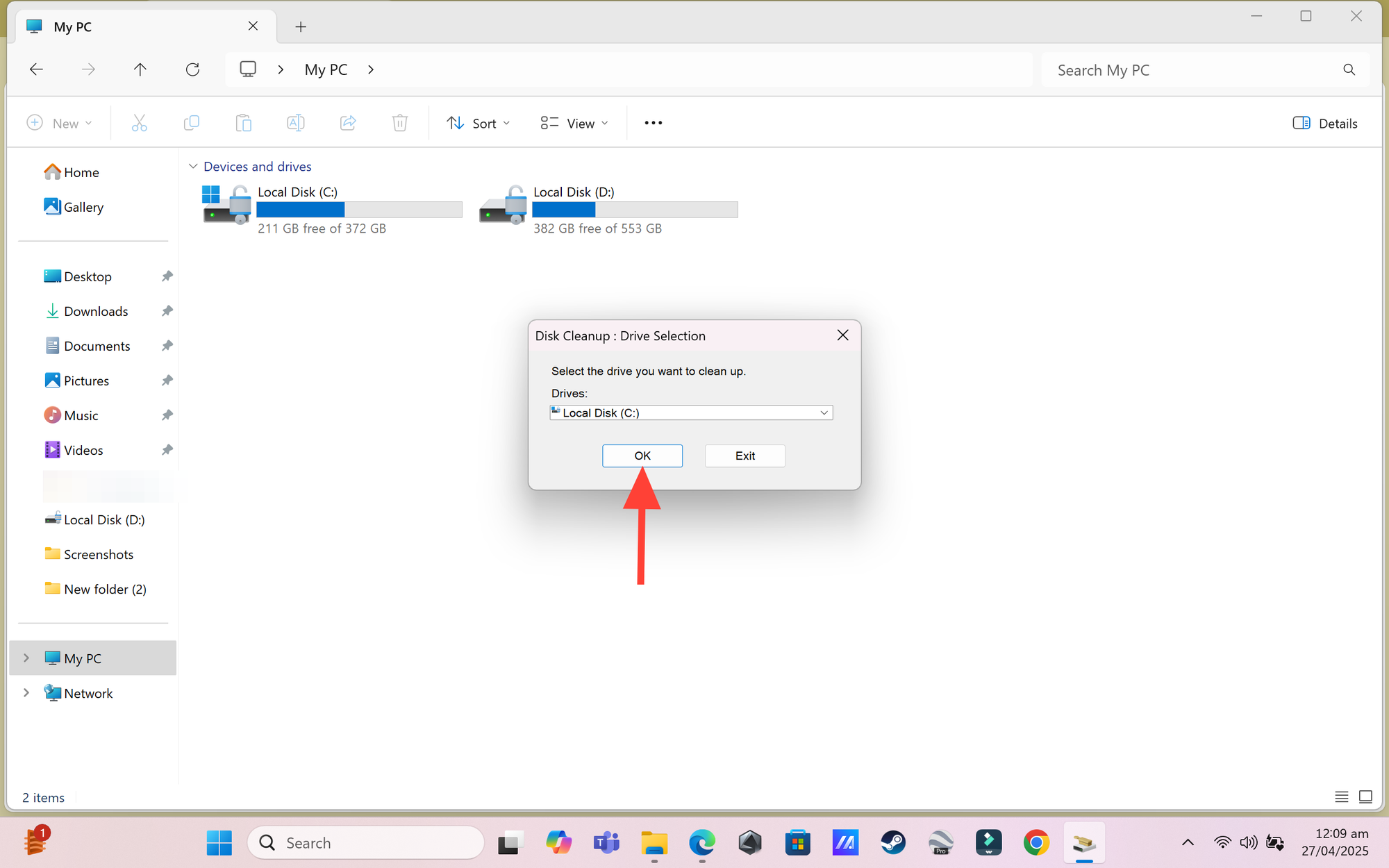
Follow the steps and select all parameters as shown below.
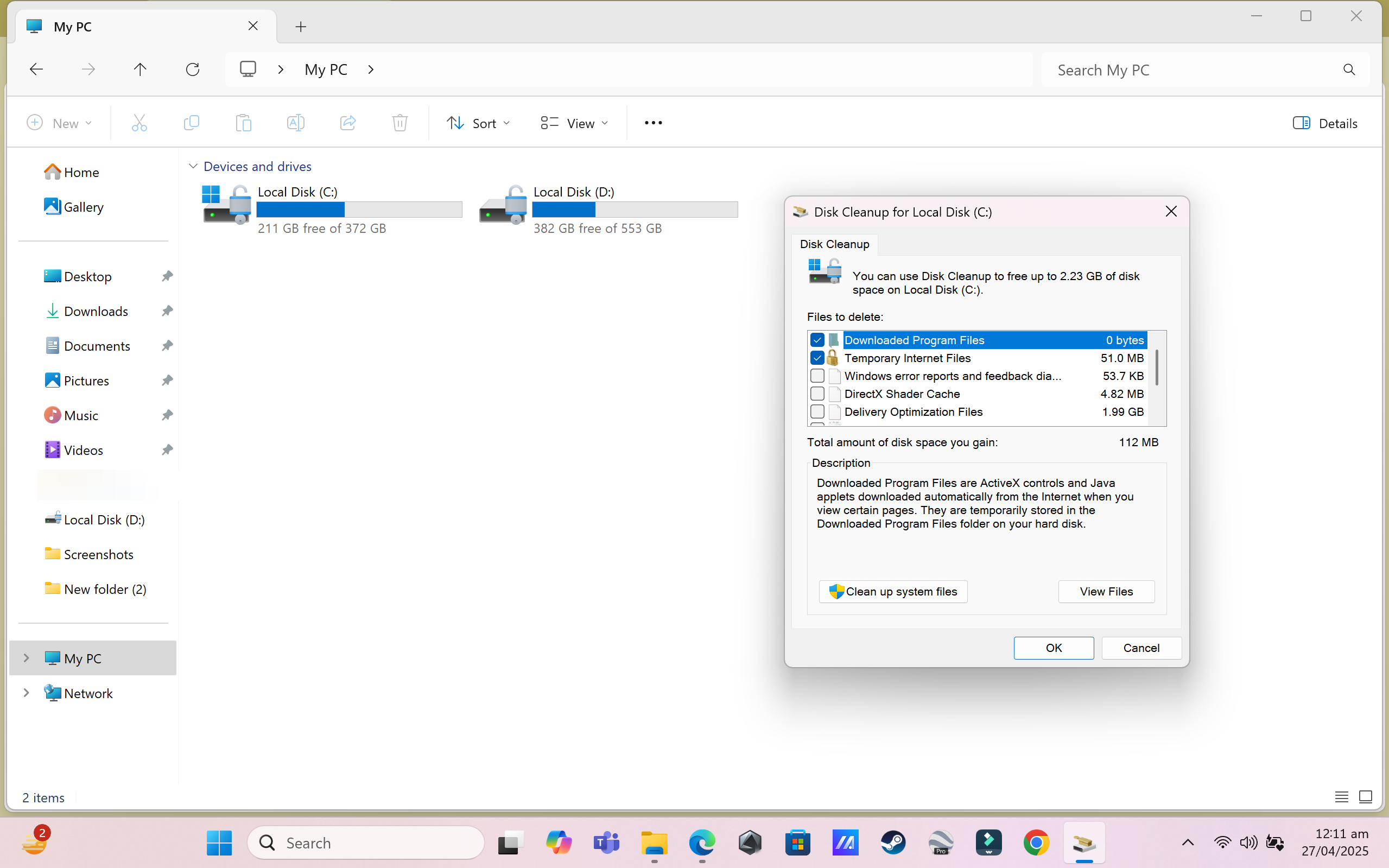
Click "OK" and then "Delete Files" to confirm.
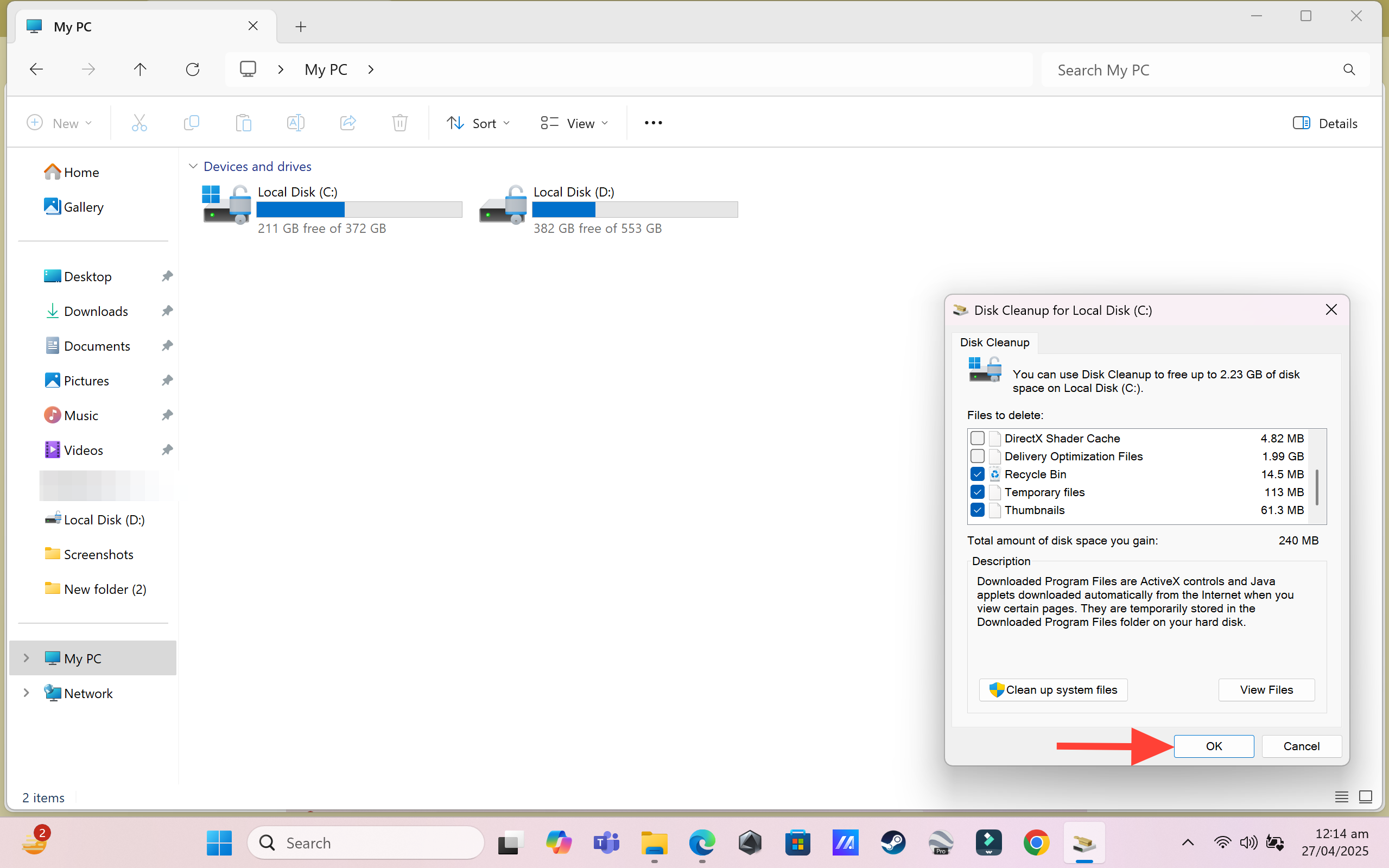
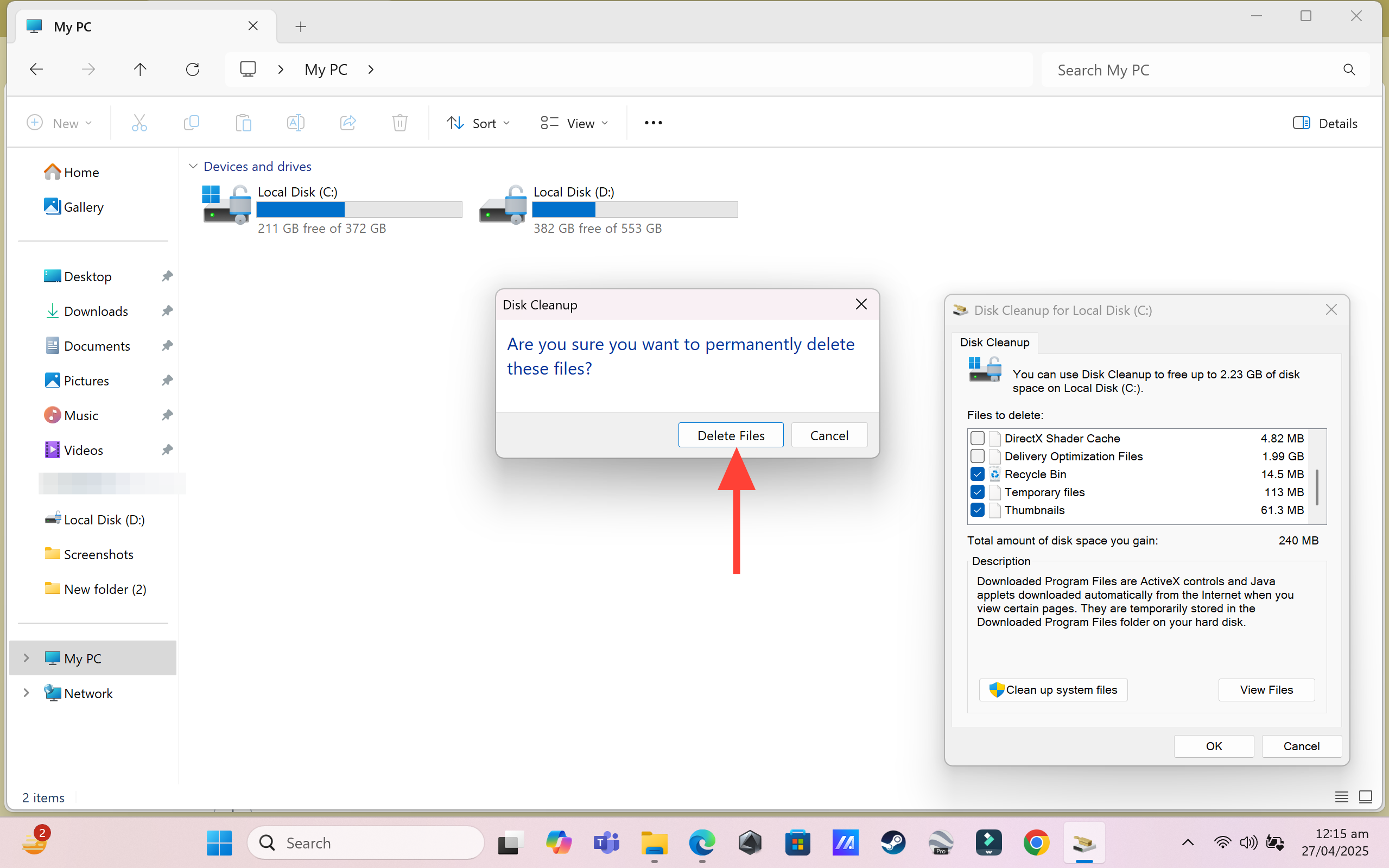
It will take some time depending upon your system specifications.
Uninstall Unused Programs: Got apps you installed ages ago and never touch? Get rid of them!
Click the Start button.
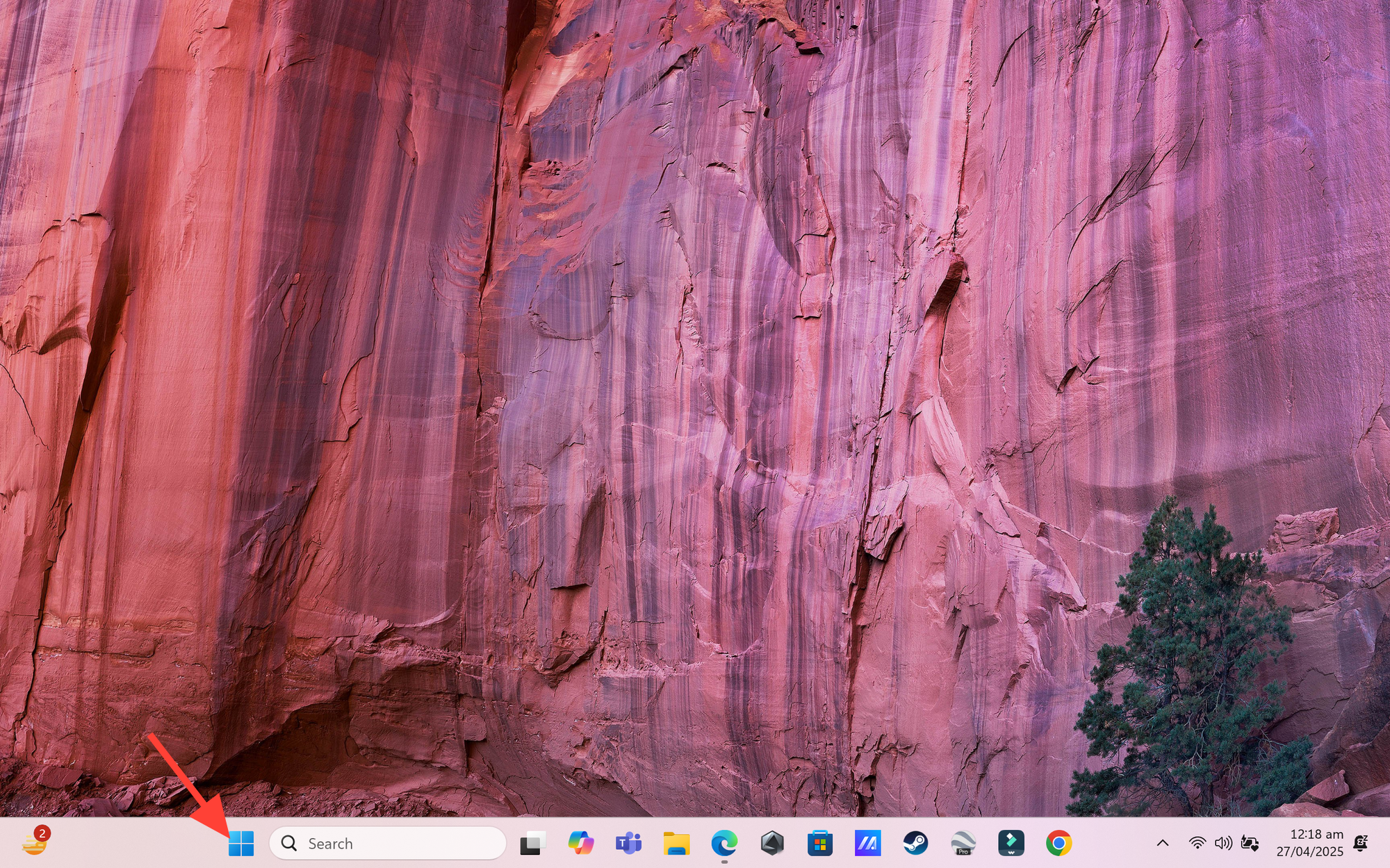
Type "Add or remove programs" and click the setting that appears.
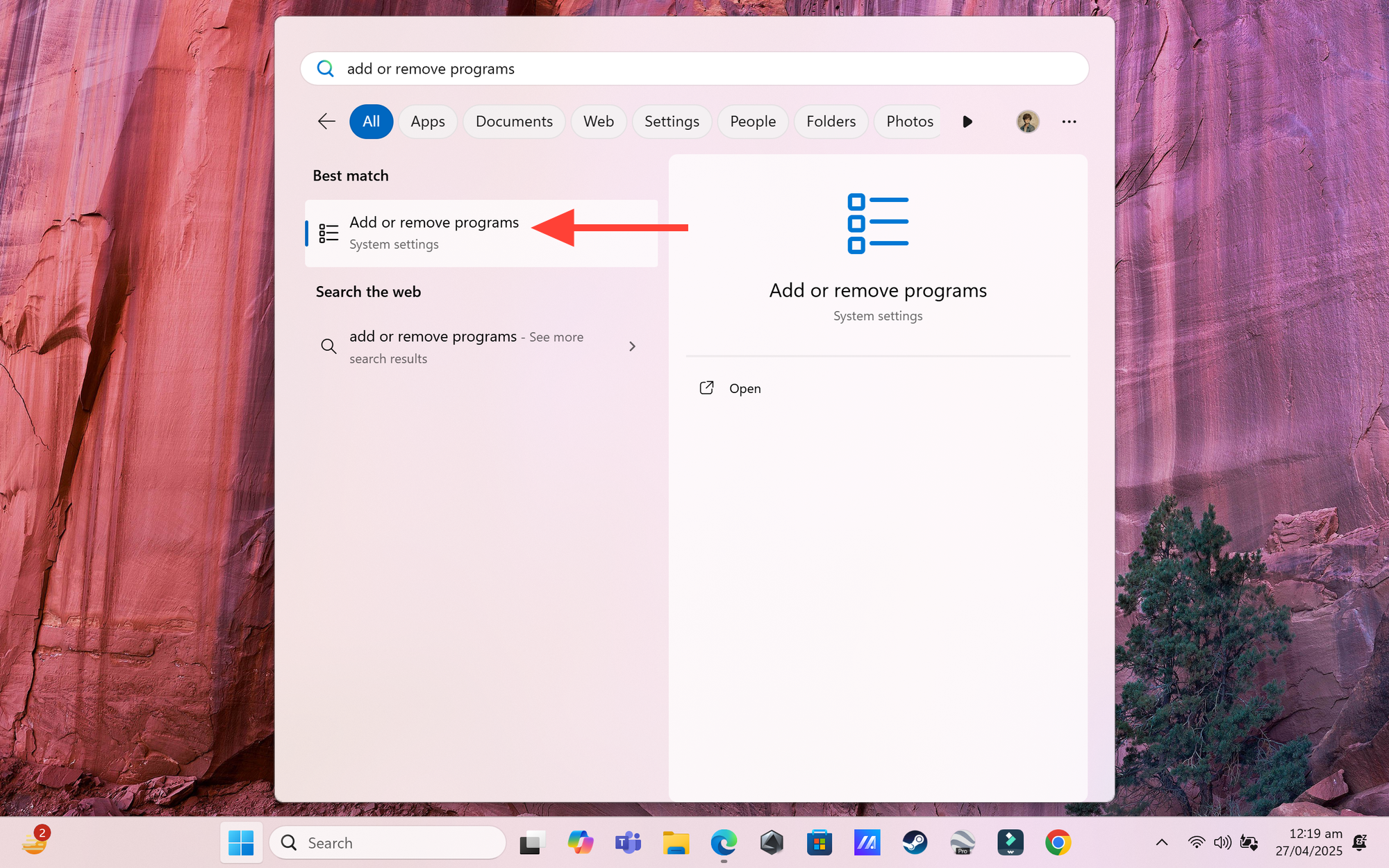
Scroll through the list. Find an app you don't need, click on it (or the three dots next to it in Win11), and choose "Uninstall".
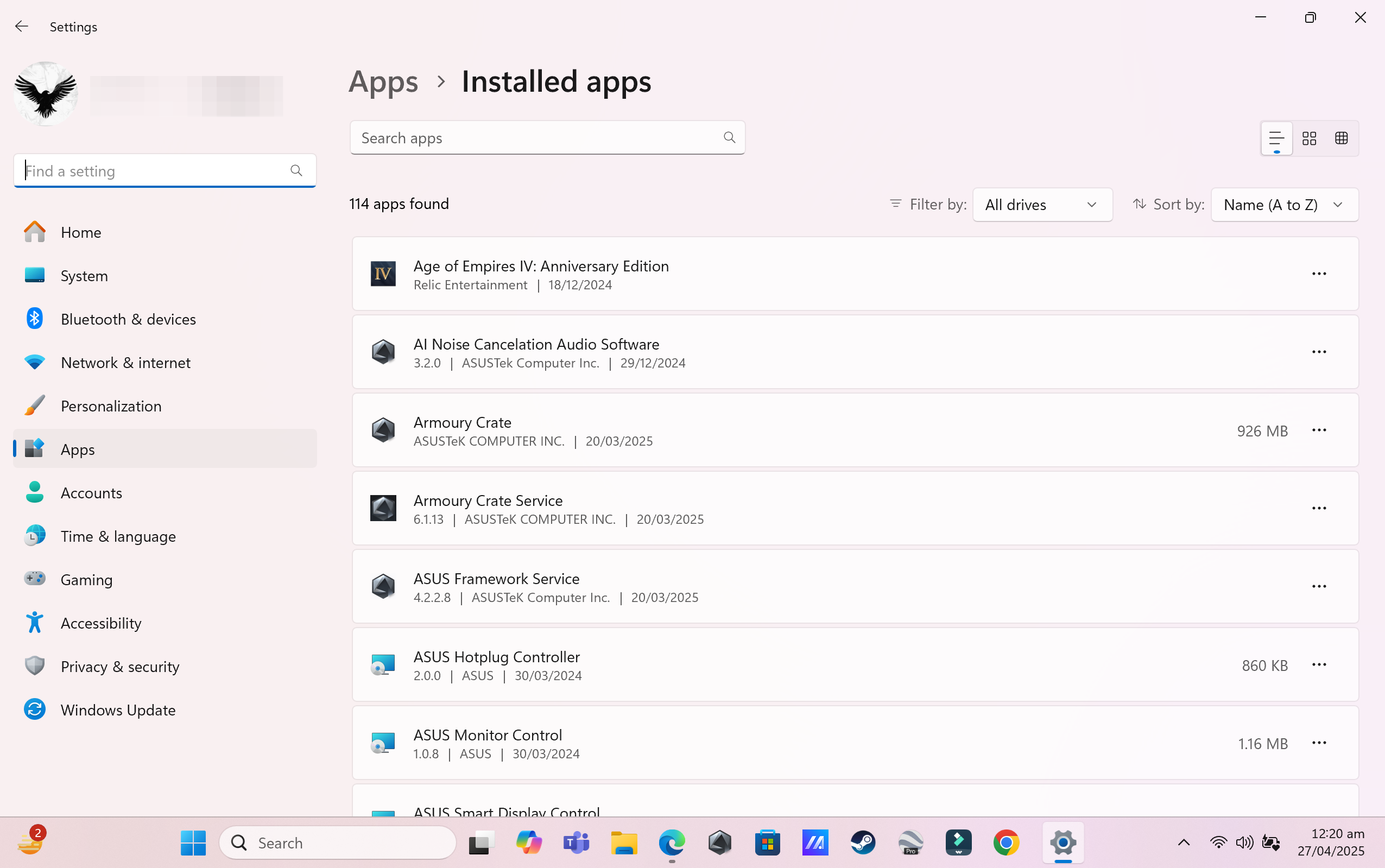
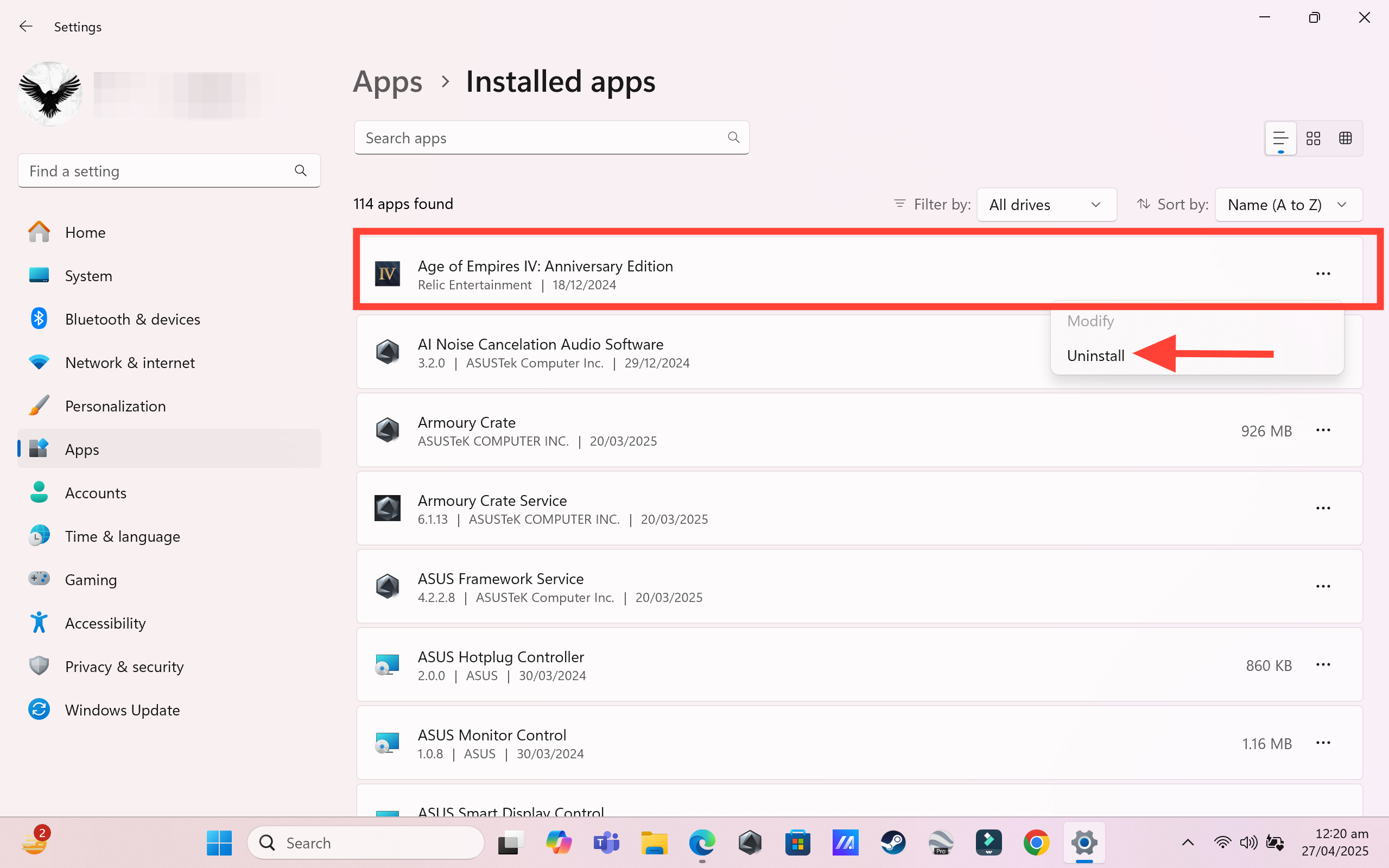
Alright, you've successfully stopped those programs from hogging your startup and given your storage drive some breathing room.
Reason 3: Hidden Threats Running in the Background (Check Windows Security!)
Okay, this is a big one. Sometimes, your computer is slow because it's secretly running unwanted software – things like viruses, malware, or sneaky programs that got installed by accident. These bad guys can use up a ton of your computer's power without you even knowing, making everything feel like a slow-motion movie. Windows has built-in protection called "Windows Security" (or sometimes called Microsoft Defender) that can find and stop these threats.
How to Fix This:
Click the Start button.
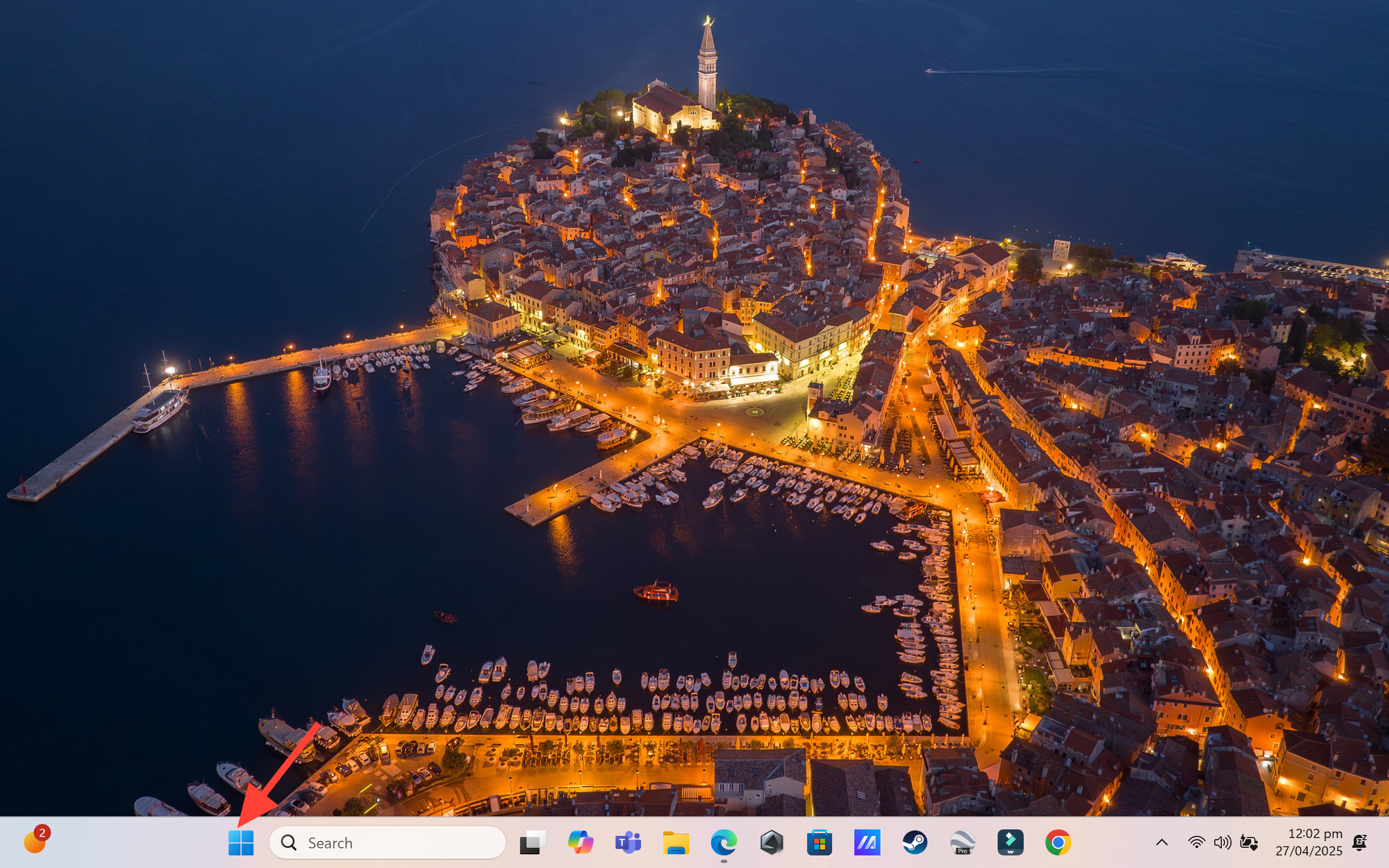
Type "Windows Security" and click on the app when you see it.
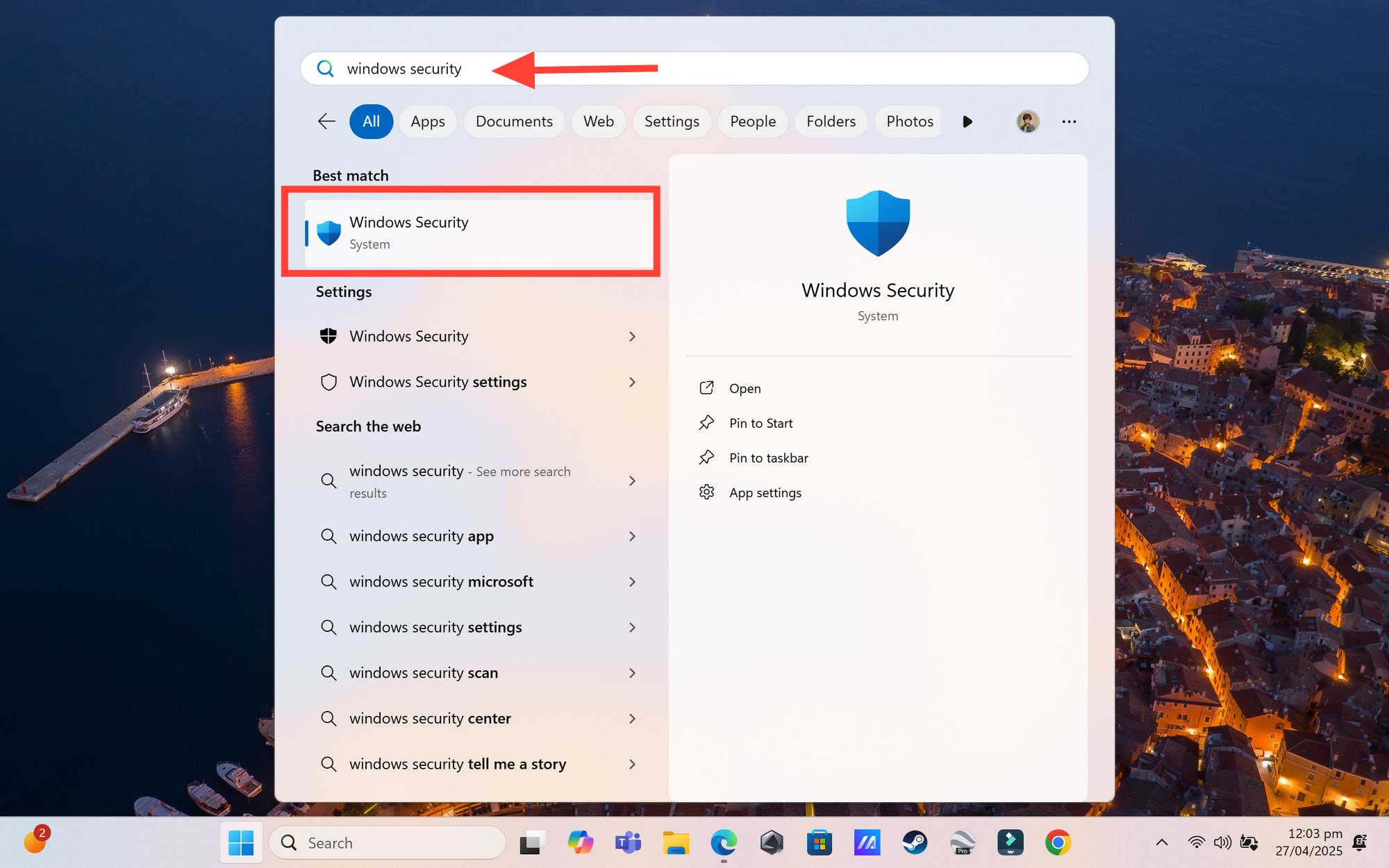
Go to "Virus & threat protection": Look for the shield icon or the words "Virus & threat protection" and click it. This is where your computer's security guard hangs out.
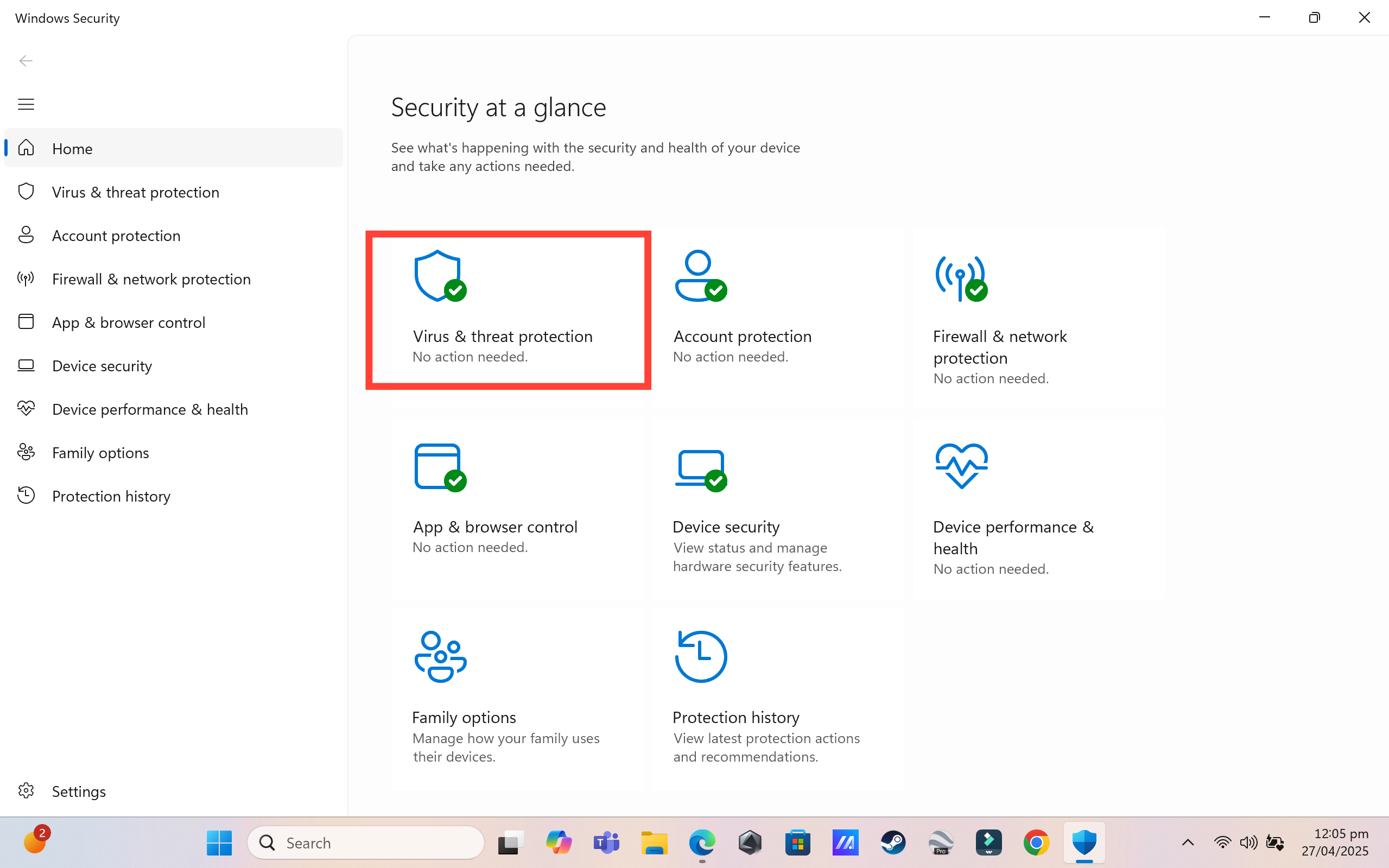
Run a Full Scan: A quick scan is okay for daily checks, but to find hidden problems that might be causing slowdowns, you need a deep dive.
Click on "Scan options".
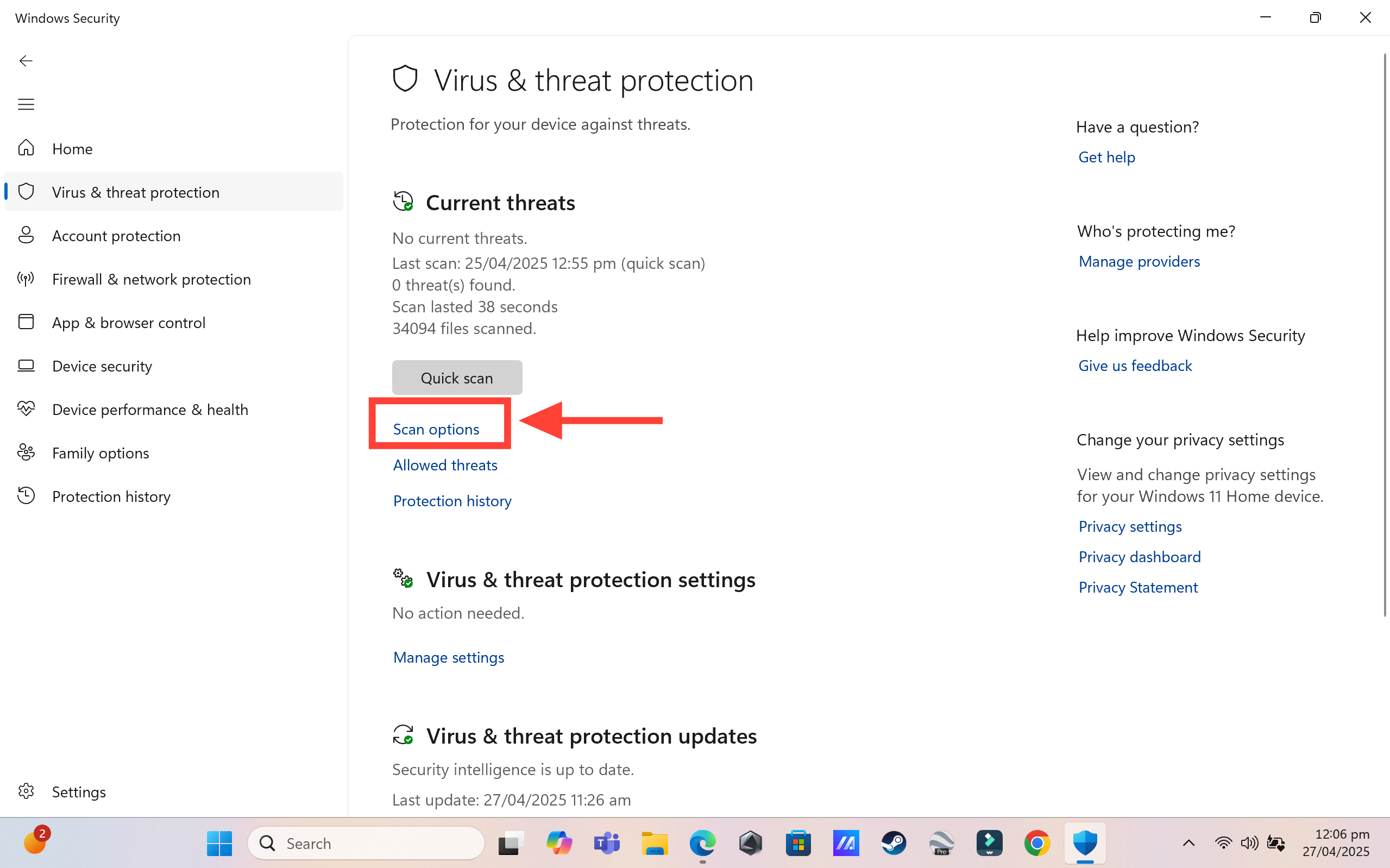
Choose "Full scan". This will take longer (maybe an hour or more depending on your computer), but it checks every file. Then Click "Scan now".
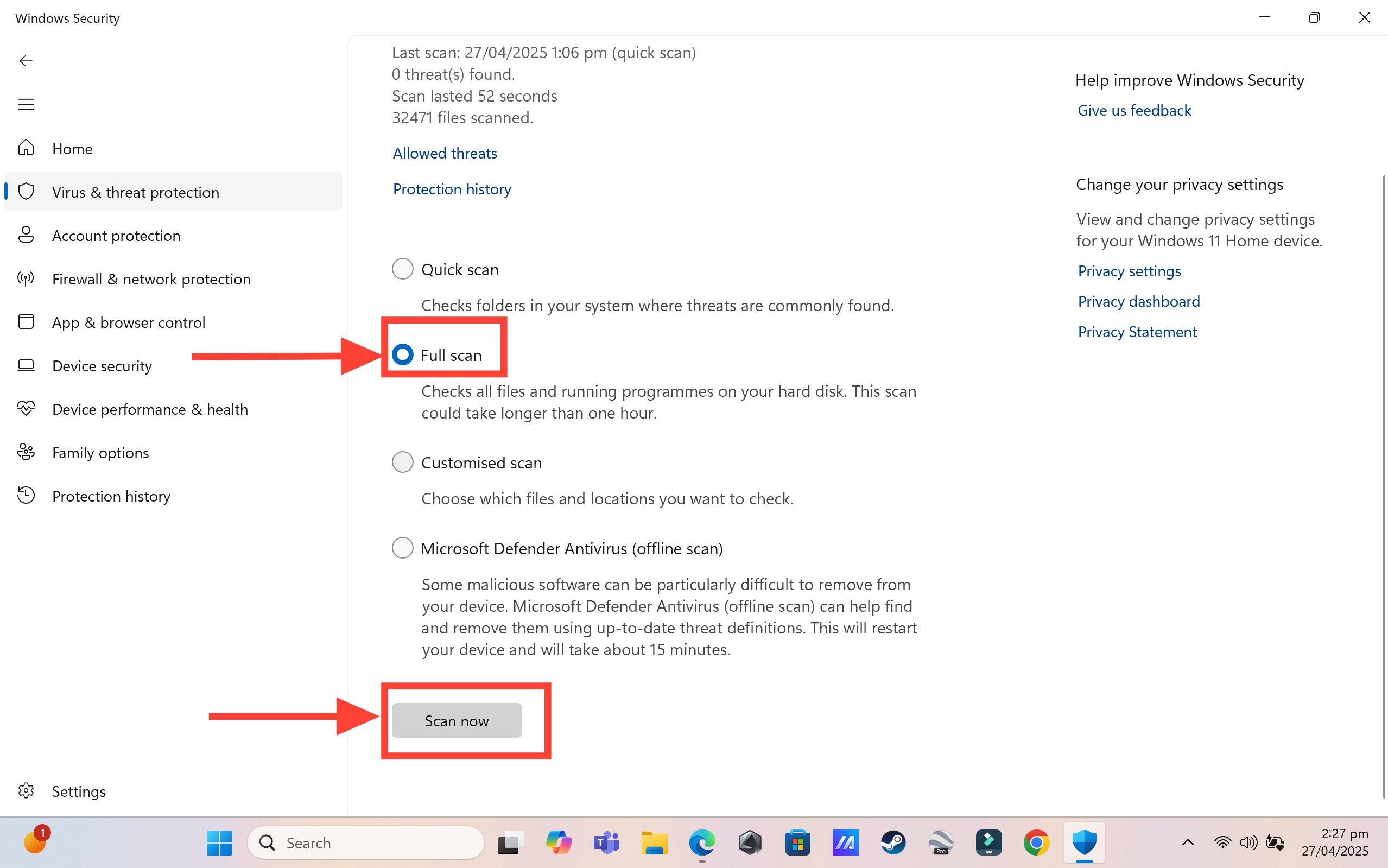
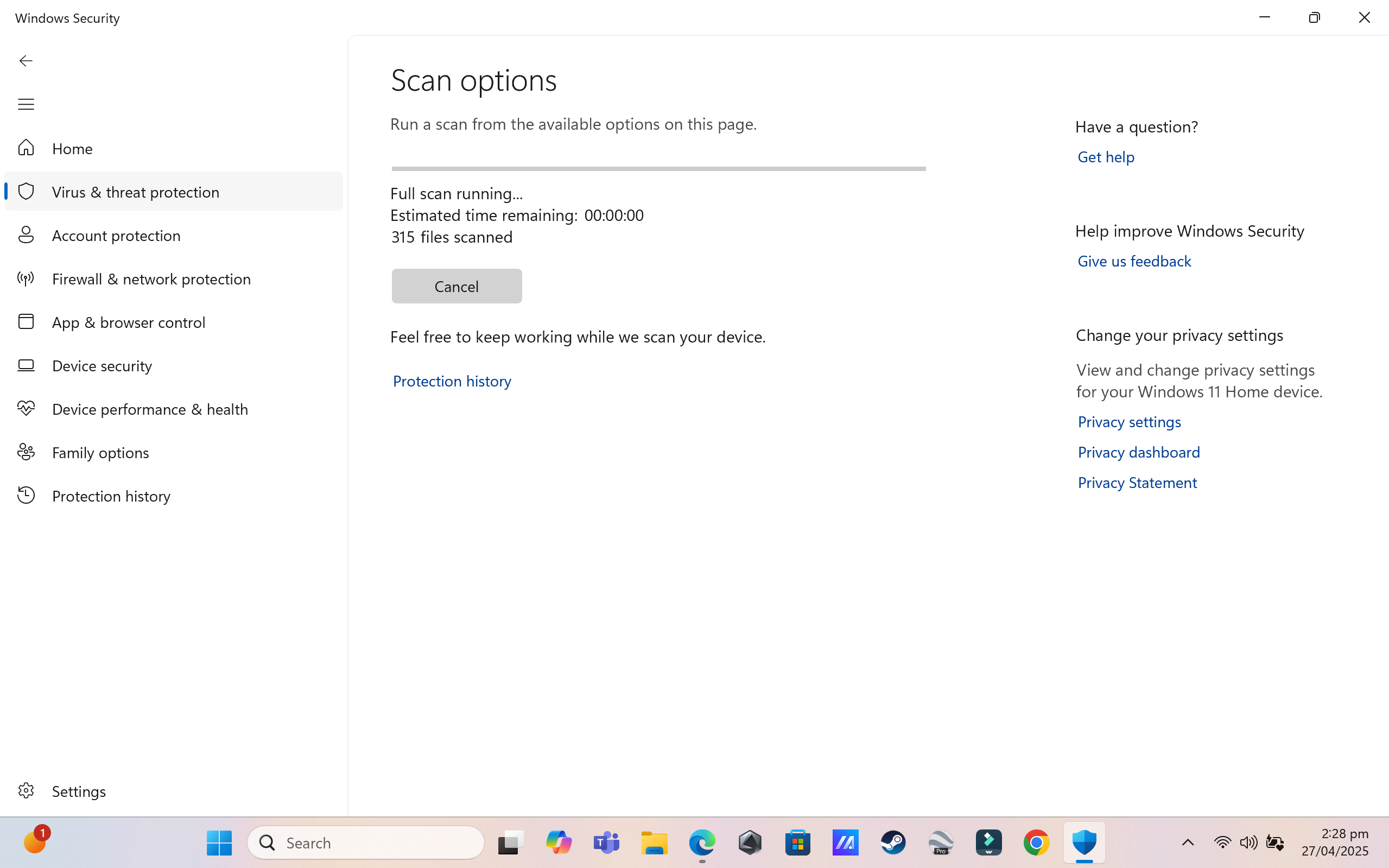
Deal with Anything Found: If Windows Security finds anything suspicious, it will let you know! It usually gives you options like:
- Quarantine: This is like putting the suspicious file in a locked box where it can't do anything harmful. It's usually the safest first step.
- Remove/Delete: This gets rid of the file completely.
- Allow on device: Be super careful with this one! Only pick "Allow" if you are absolutely, positively sure that Windows Security made a mistake and flagged something that is actually safe and you need. Most of the time, you'll choose Quarantine or Remove.
Restart if Needed: Sometimes, your computer needs to restart to finish cleaning up a threat.
Alright, we've covered the three big ones! By doing these steps – trimming down those startup programs, cleaning up your storage space, and running a thorough scan with Windows Security – you're hitting the most common reasons why a computer starts feeling slow.
These aren't difficult steps, and you don't need to be a tech wizard to do them. They're just simple maintenance that can make a world of difference. Give them a try, and you'll likely find your computer feels much faster and more responsive, letting you get back to work, fun, or whatever you need to do without that annoying waiting game. Happy computing!
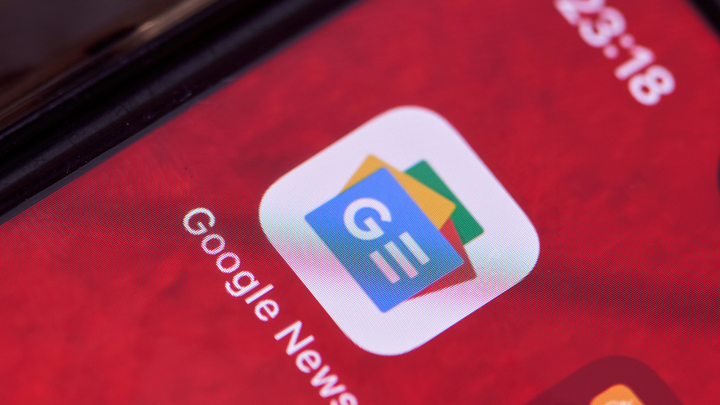
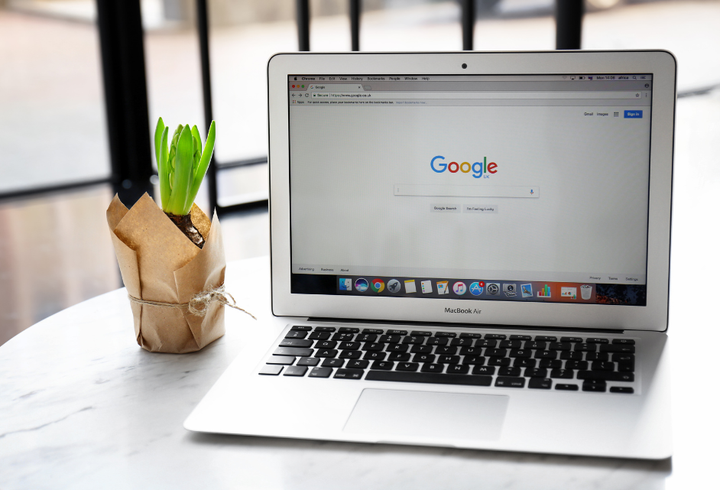

Comments ()