How to Speed Up Chrome in 3 Simple Steps
Learn how to stop Chrome from using too much RAM with 3 quick and effective fixes. Speed up your browser in minutes!
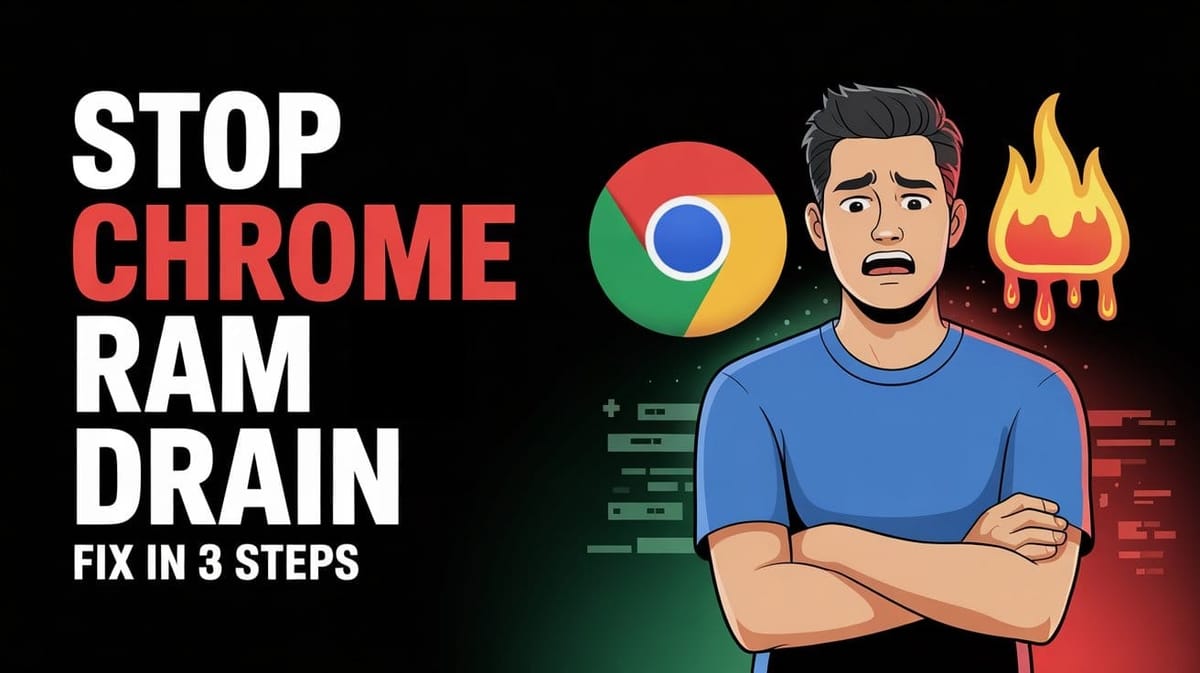
Does your computer slow down the moment you open a few tabs in Chrome? Google Chrome is known for its high RAM usage. While it’s a fast and reliable browser, it can sometimes turn into a resource hog, especially if you’re multitasking or using lots of extensions.
The good news? You don’t have to switch browsers or upgrade your system. Just follow these three simple steps to make Chrome run more efficiently—and give your RAM a well-deserved break.
Why Chrome Uses So Much RAM
Chrome treats each tab, extension, and plugin as a separate process. This helps with stability (if one-tab crashes, the others stay open), but it also means higher memory usage. If you often keep many tabs open or run multiple extensions, Chrome can quickly consume more RAM than necessary.
Step 1: Use Chrome’s Built-in Task Manager
Chrome has its own task manager that shows exactly how much memory each tab and extension is using.
To access it:
Click the three-dot menu (⋮) in the upper-right corner.
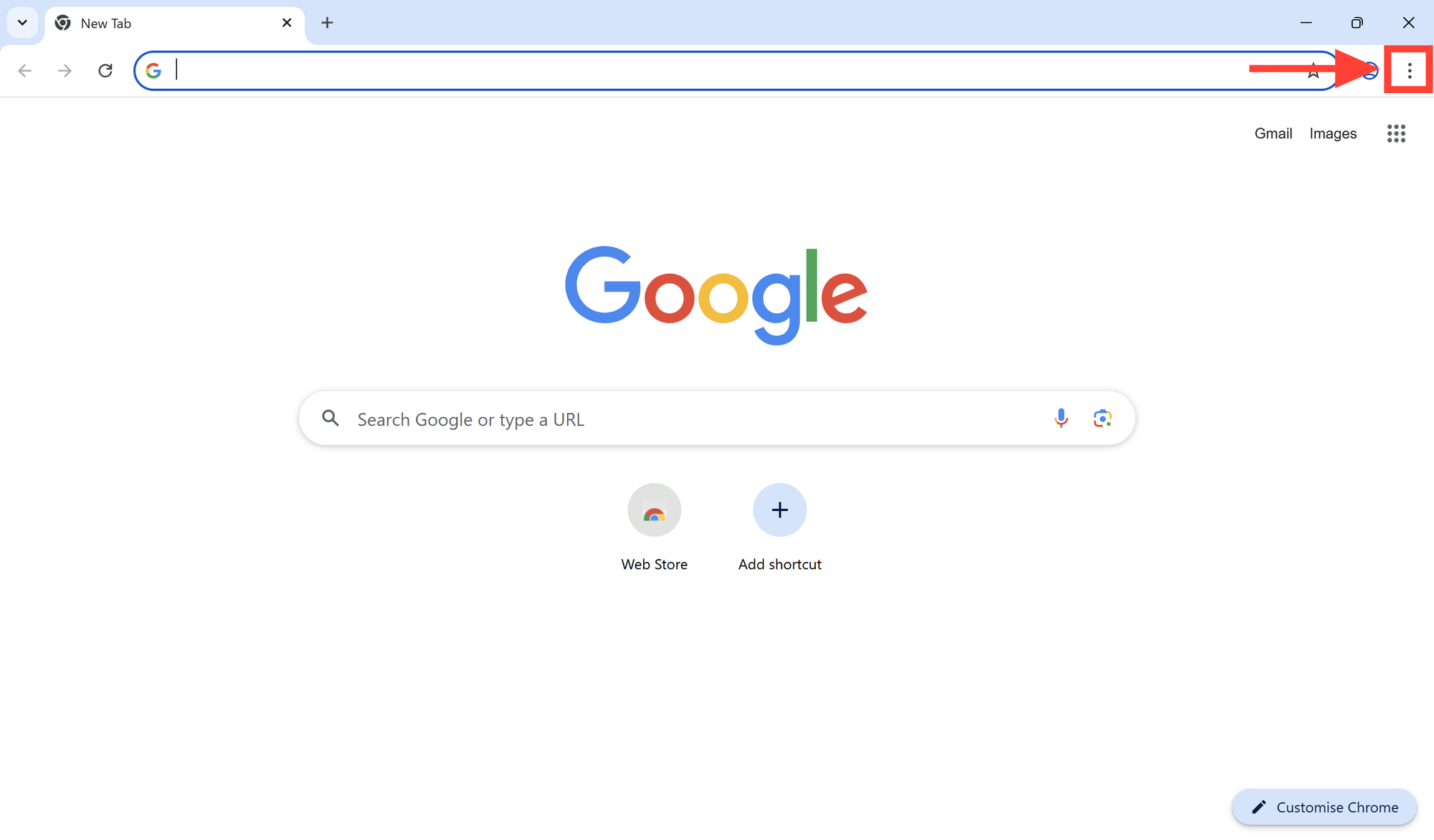
Go to More tools > Task manager.
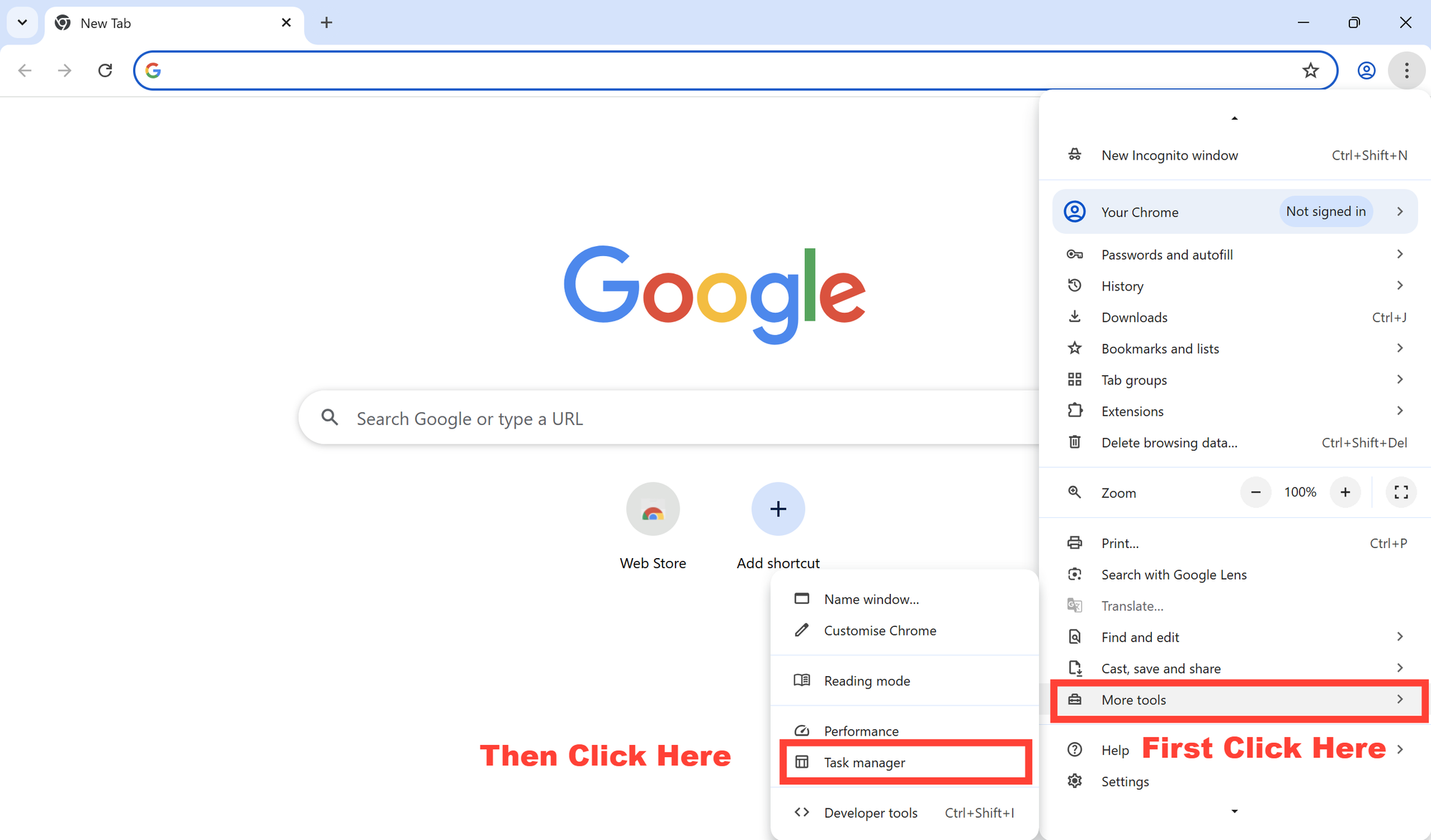
Sort by Memory footprint to see what’s using the most RAM.
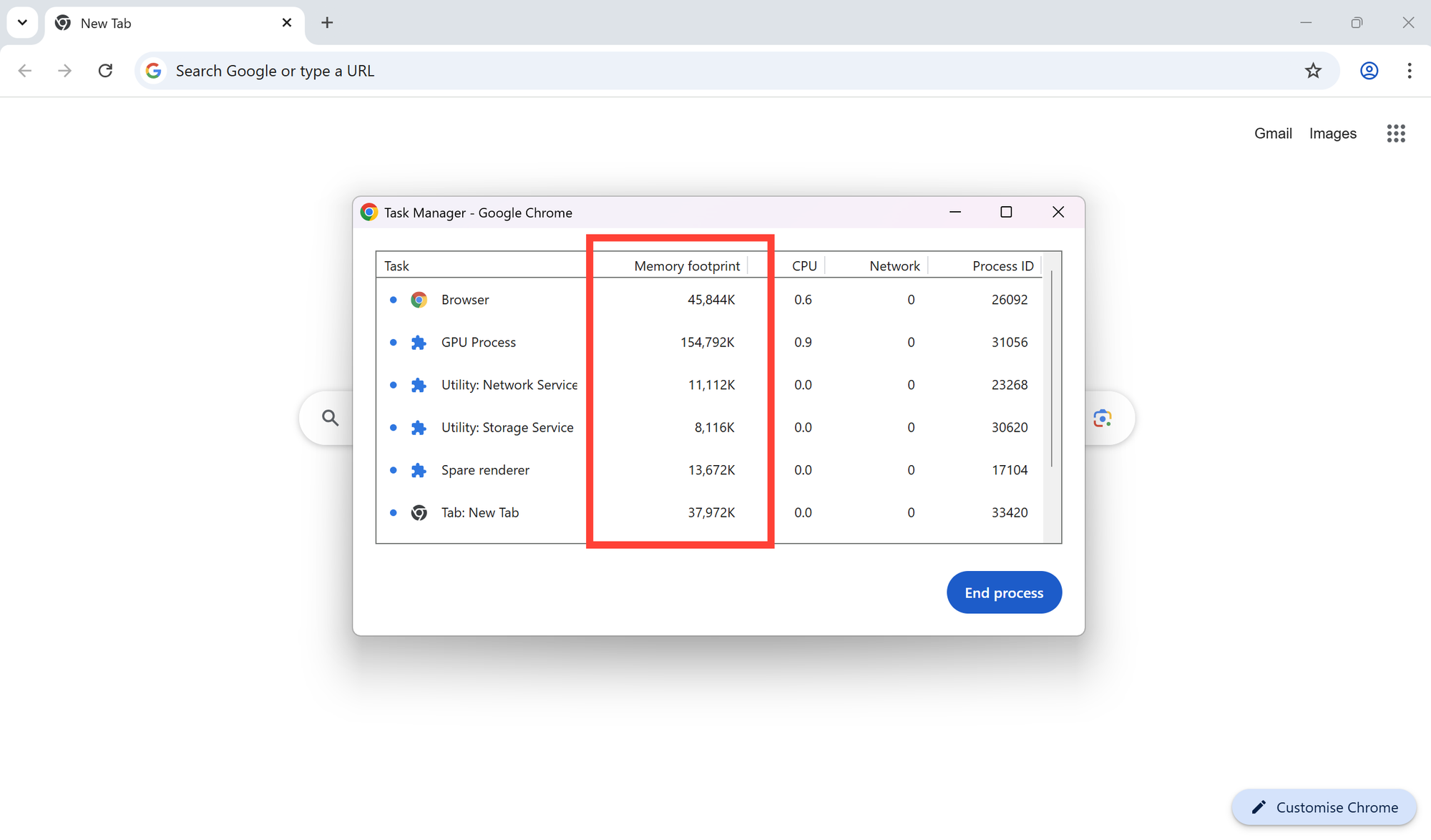
Select a process and click End process to close it. Let's say want to end the Tab: New tab.
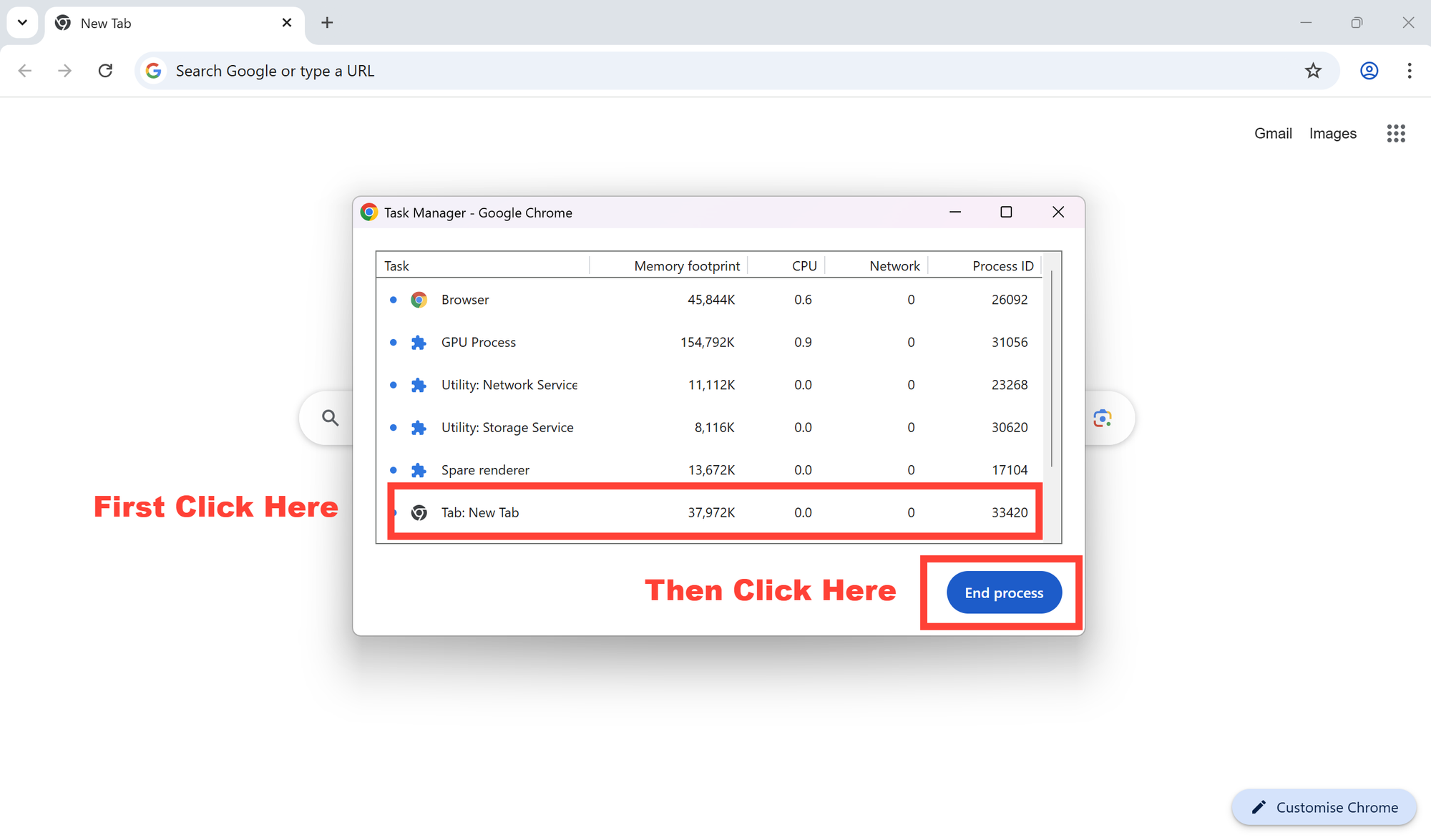
This is a great way to quickly identify what’s slowing things down—whether it’s a heavy website or an inactive tab still running in the background.
Step 2: Disable or Remove Unused Extensions
Extensions are useful, but too many running at once can take up a surprising amount of memory.
Here’s how to clean them up:
Type chrome://extensions/ into your address bar and press Enter.
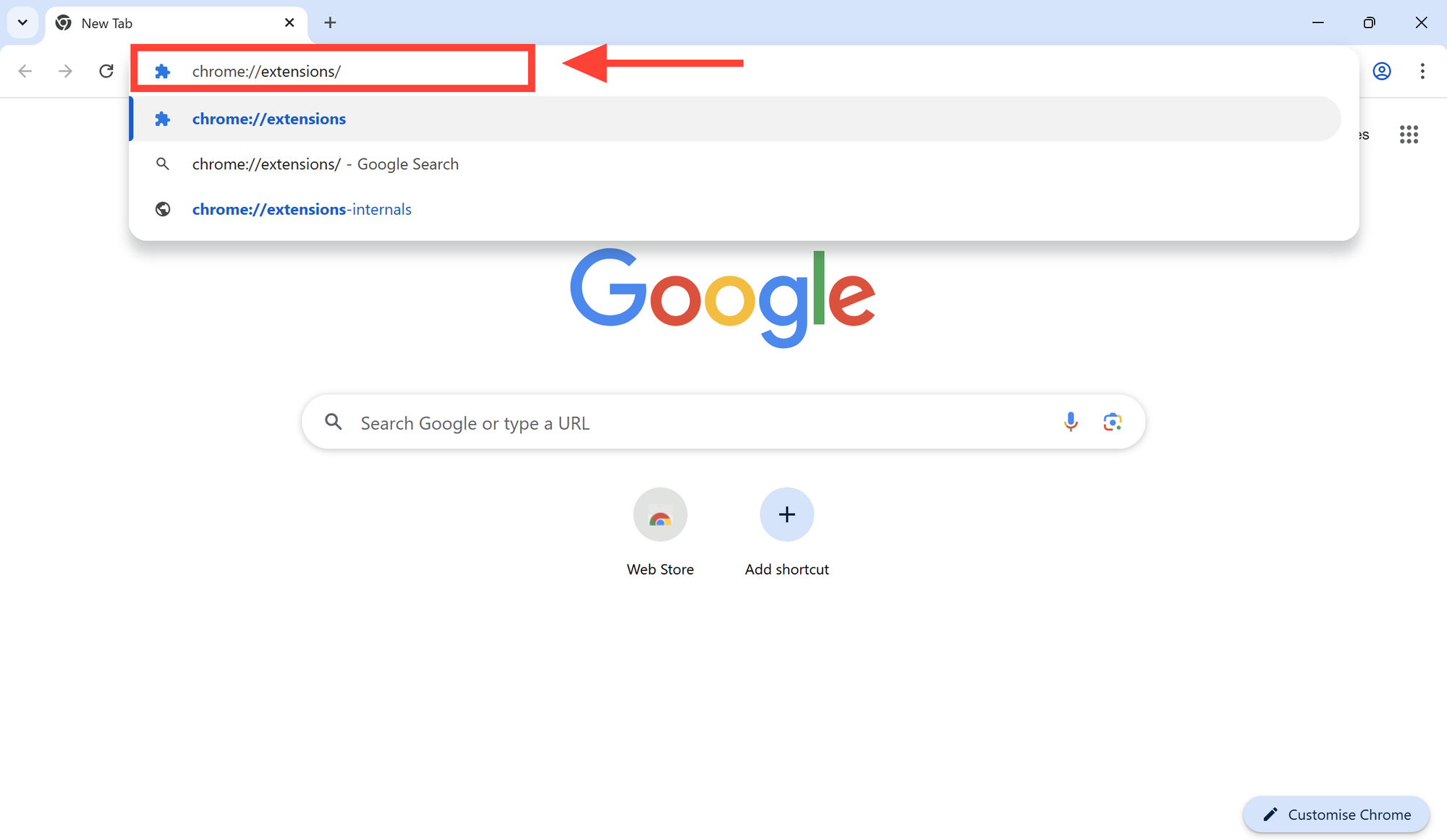
Review your installed extensions.
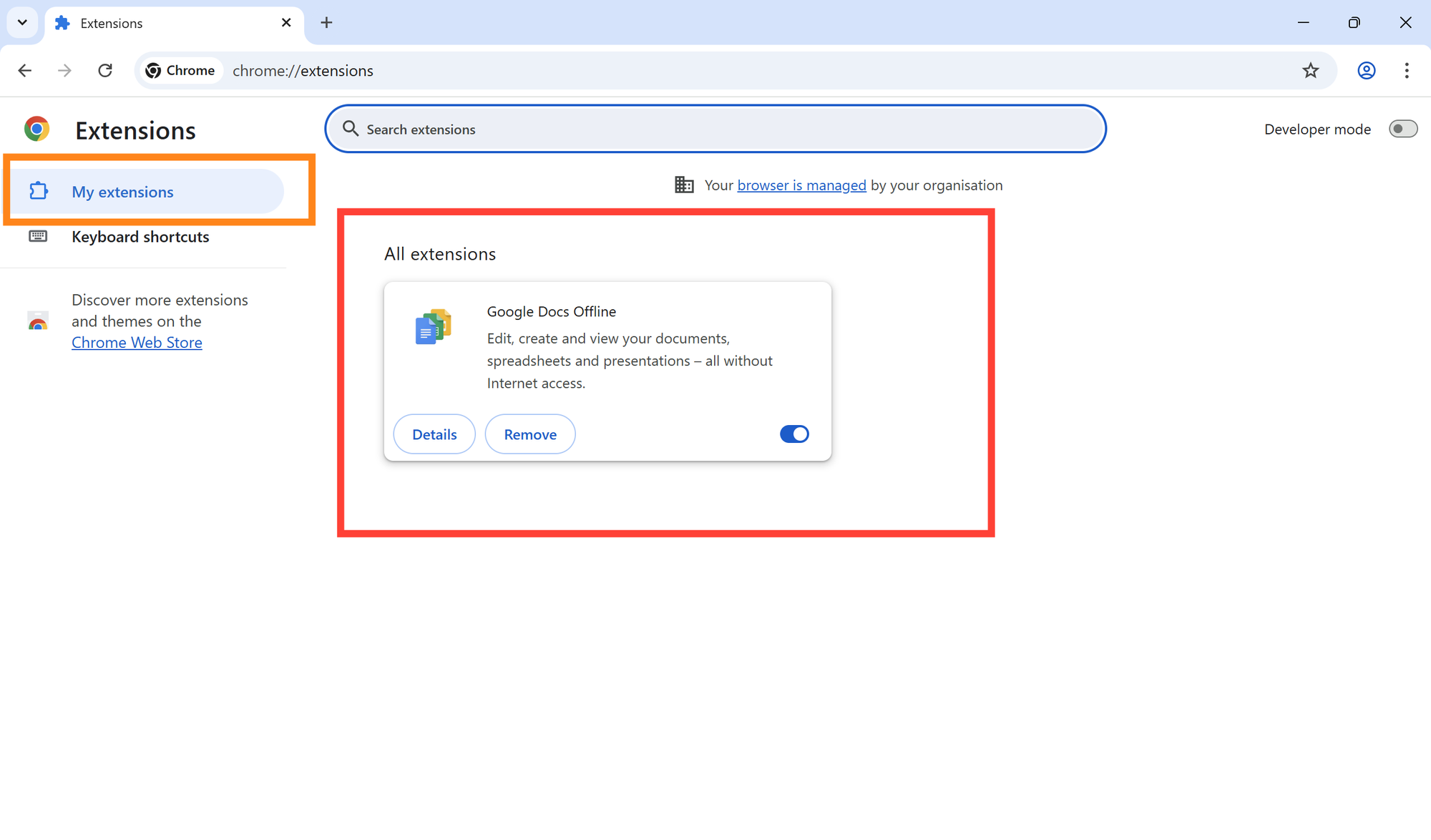
Turn off or remove the ones you no longer use.I have only Google Docs Offline extension, which is the default one that comes with the installation of Google Chrome.
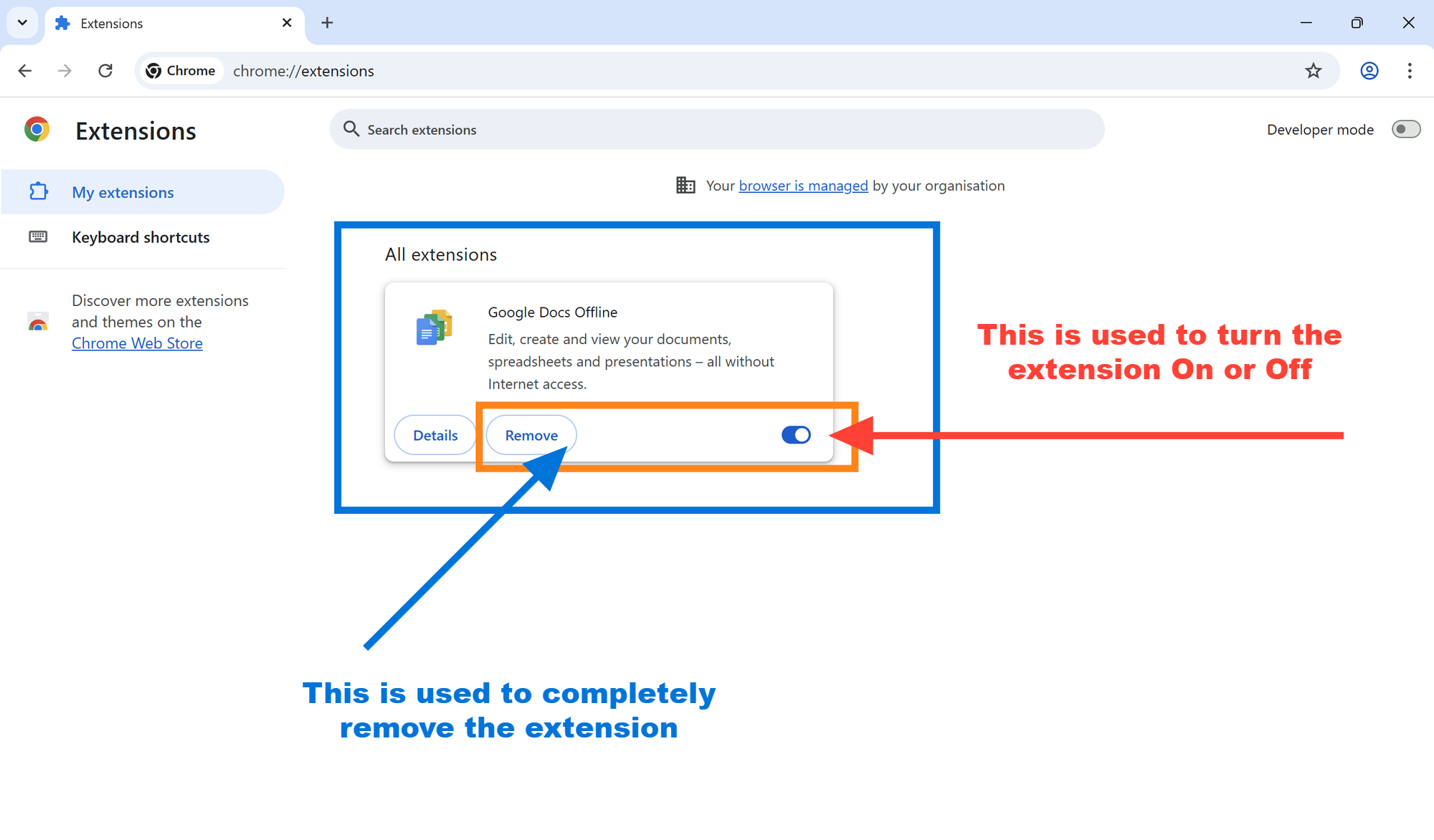
Try to keep only the essentials active. Not only will Chrome run faster, but your browser will also feel cleaner and more organized.
Step 3: Turn On Chrome’s Memory Saver Mode
Chrome now includes a feature called Memory Saver, which automatically frees up memory from inactive tabs.
To enable it:
Go to chrome://settings/performance.
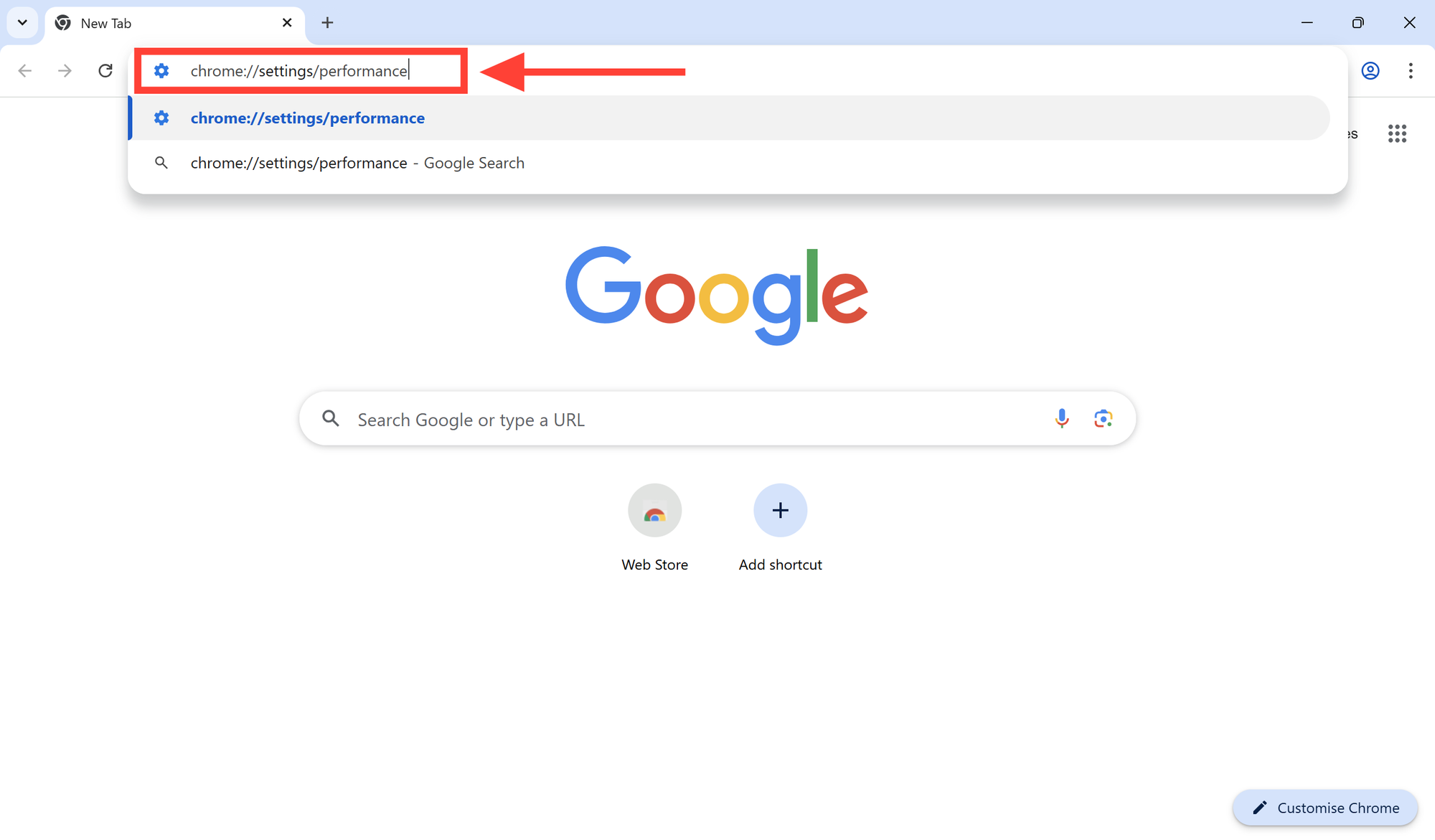
Toggle on Memory Saver.
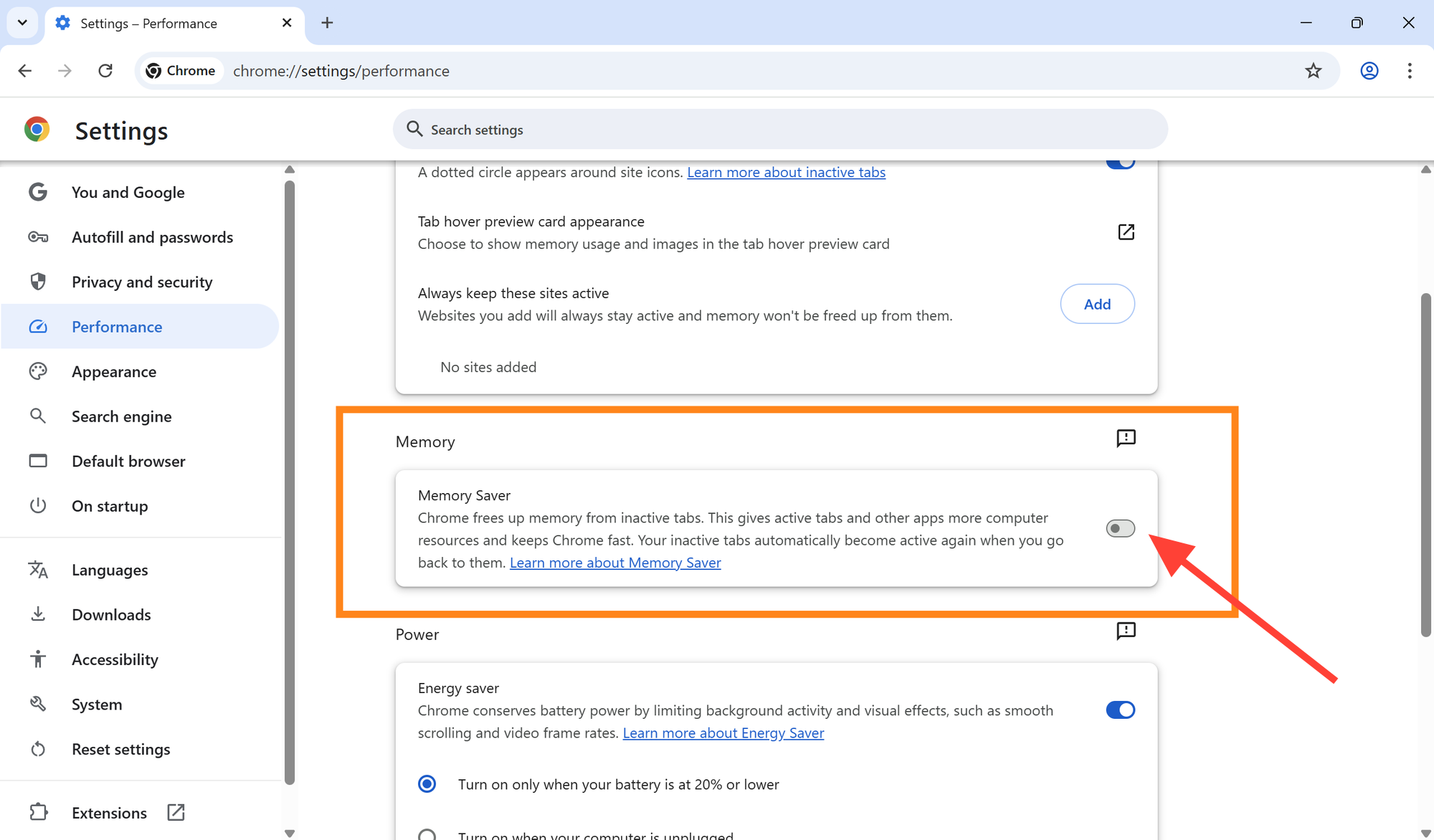
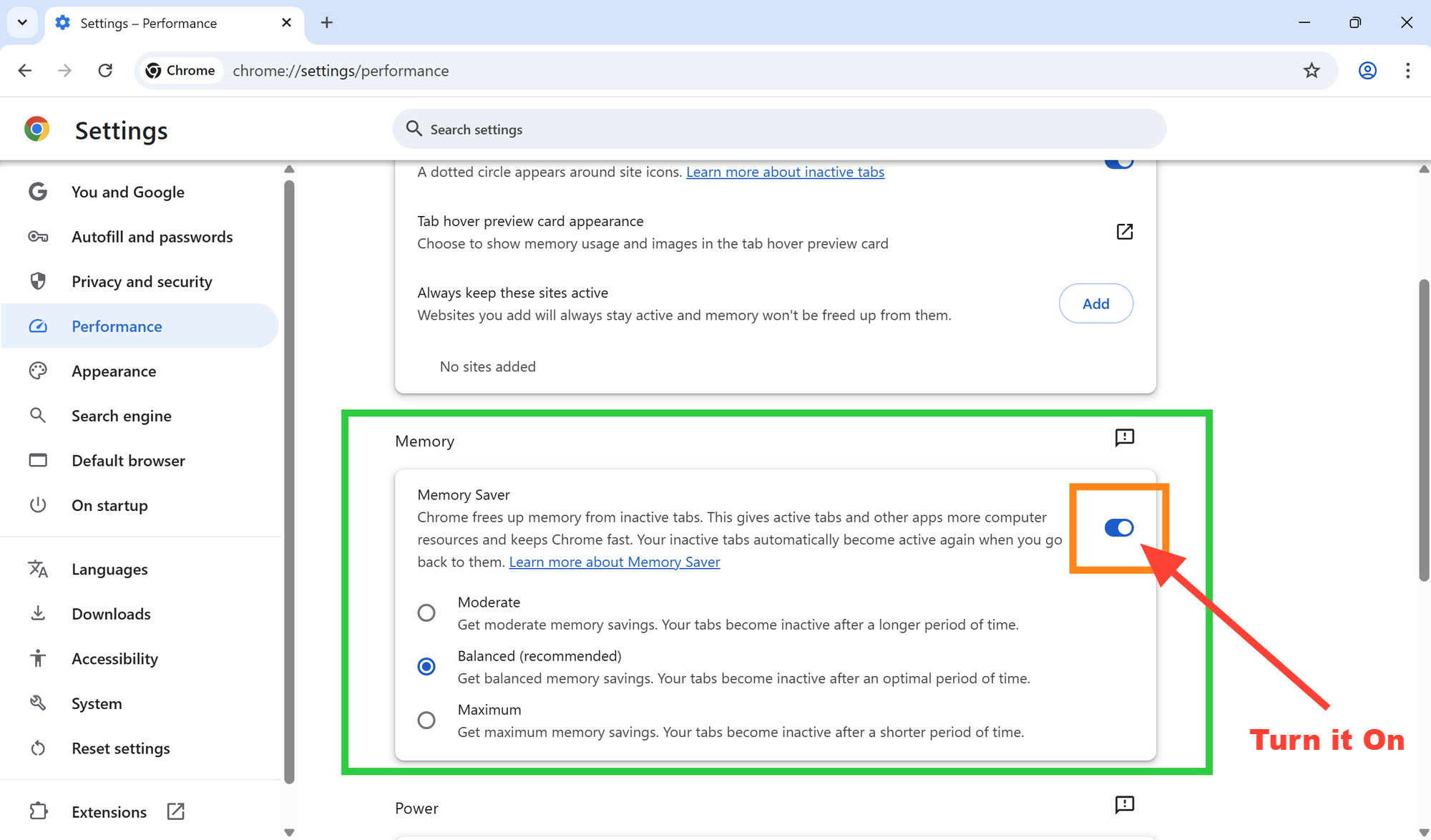
With this feature on, Chrome will automatically pause tabs you haven’t used in a while—helping you save RAM without closing anything important.
Bonus Tips to Improve Performance
- Reduce the number of open tabs. Use a tab manager like OneTab or The Great Suspender
- Clear your cache regularly. This can help free up memory and improve speed.
- Keep Chrome updated. Each update usually includes performance improvements.
Final Thoughts
Chrome is a powerful tool, but like any software, it needs a bit of management. By using the built-in task manager, trimming your extensions, and turning on Memory Saver mode, you can significantly reduce RAM usage and enjoy smoother performance—even with multiple tabs open.
Comments ()