How to Find Your Wi-Fi Password in Windows 11 (The Easy Way)
Forgot your Wi-Fi password? Learn the easiest way to find your saved network key directly within Windows 11 using the Settings app. This quick guide shows you exactly how.

Ever found yourself needing the Wi-Fi password for a new device or a visiting friend, only to realize you can't remember it? It's a common frustration! Thankfully, if your Windows 11 computer has connected to that network before, there's a built-in, easy way to look up the saved password without digging through old paperwork.
Important Note: You'll need to be logged into Windows 11 with an administrator account, or have administrator privileges, to view the password.
Finding Your Wi-Fi Password via Windows Settings
This is the most modern and often the quickest way to find the password for the network you are currently connected to or any other network you've saved previously.
Step 1: Open Your Settings
First, click the little search icon (the magnifying glass) on your taskbar.
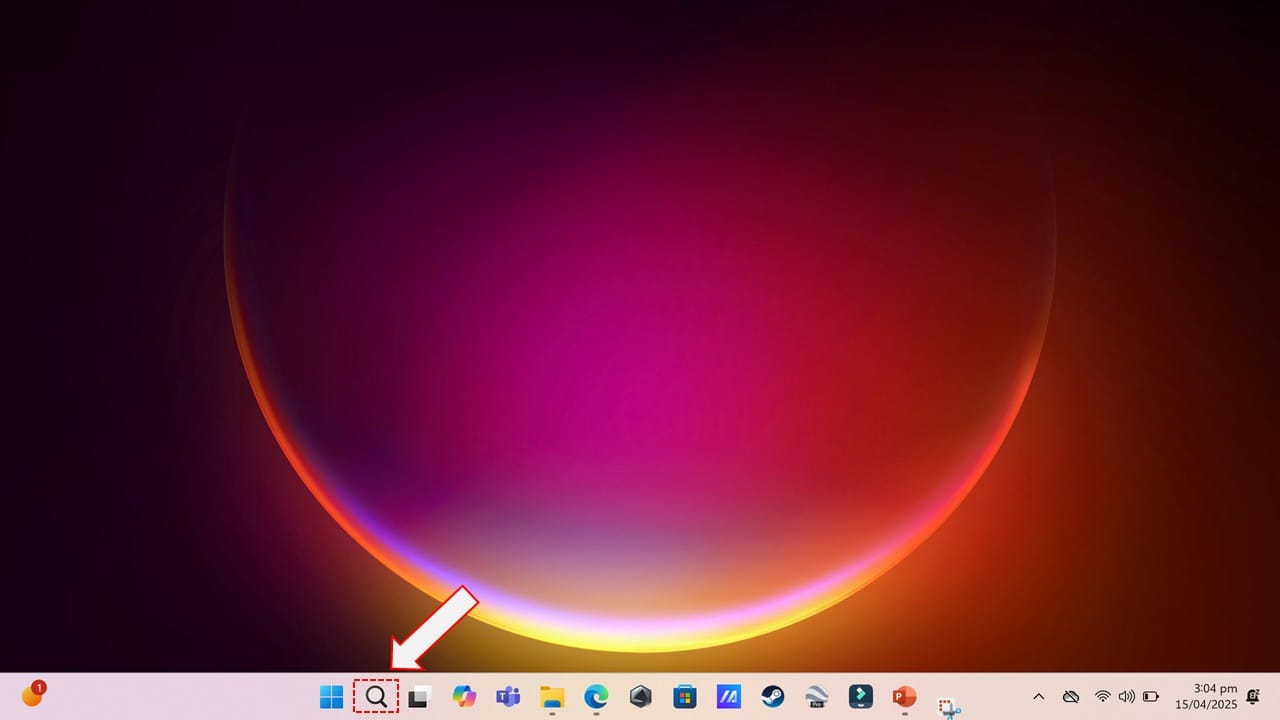
Type “Settings” and hit Enter. That’ll take you straight to the main settings menu.
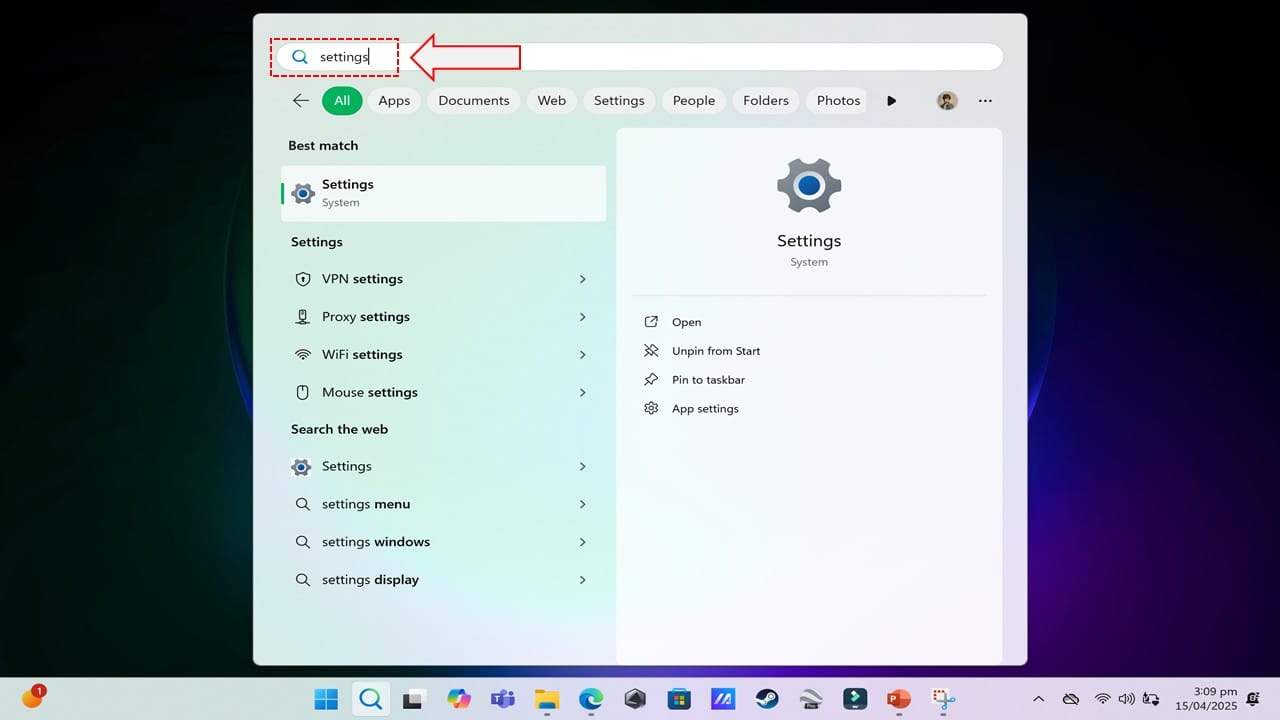
Step 2: Click on Network & internet
In the Settings window, click on Network & internet in the left-hand sidebar.
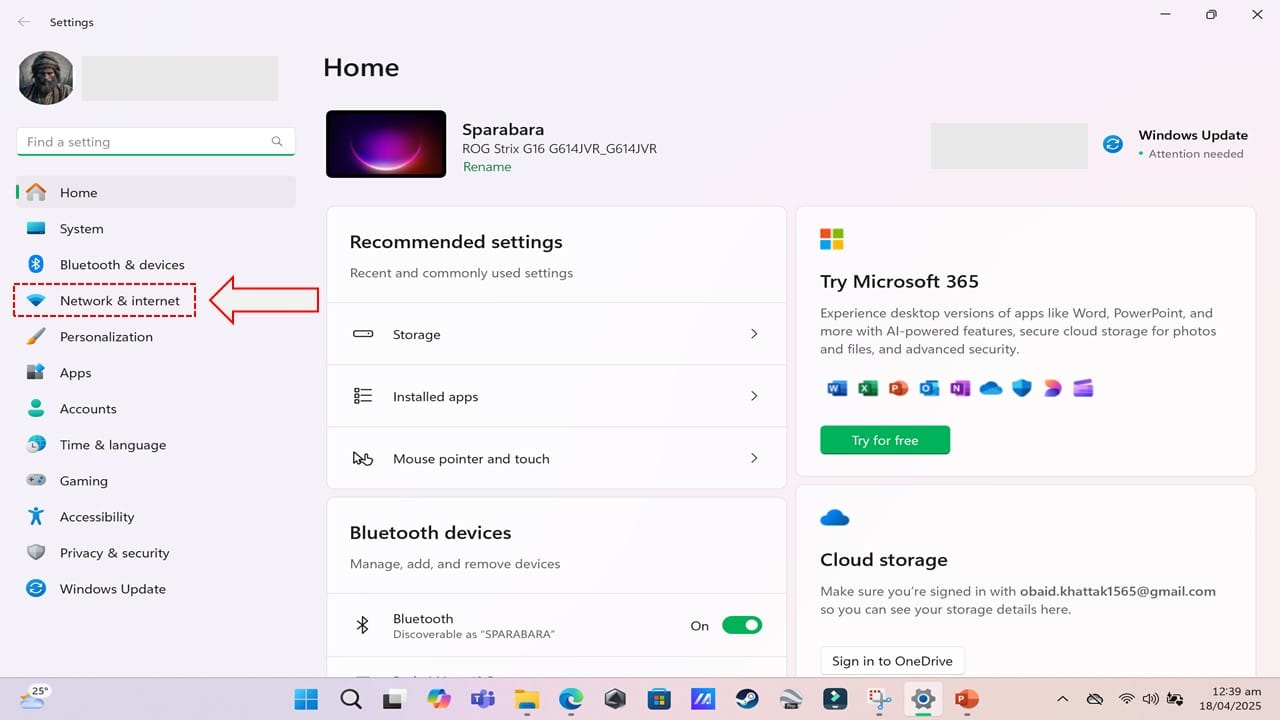
Step 3: Click on Wi-Fi
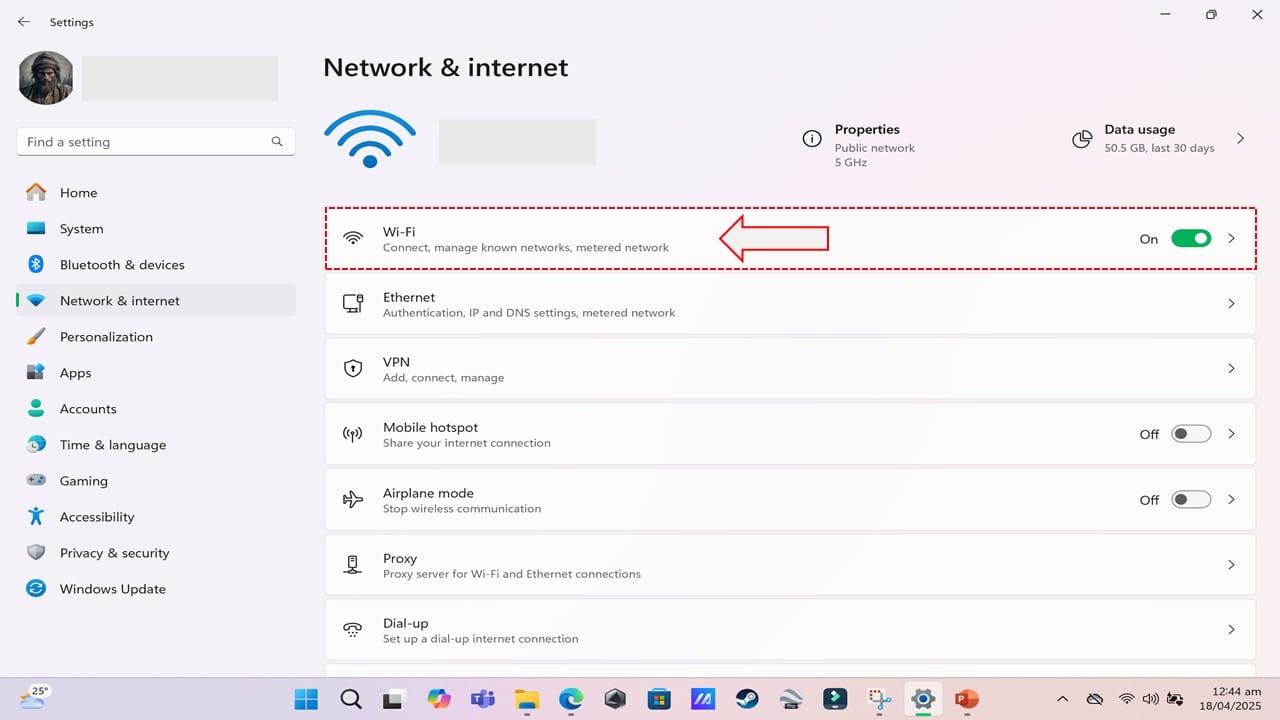
Step 4: Scroll down (if necessary) and click on Manage known networks
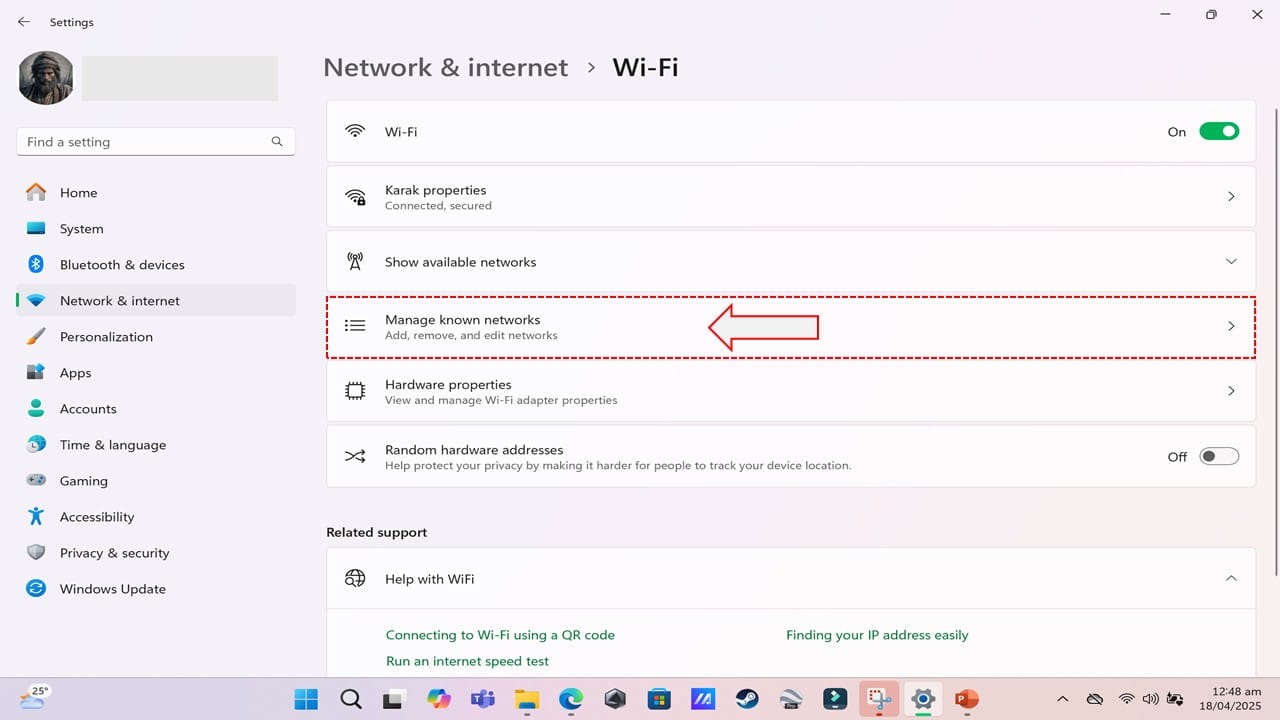
Step 5: You'll see a list of all Wi-Fi networks your PC has saved.
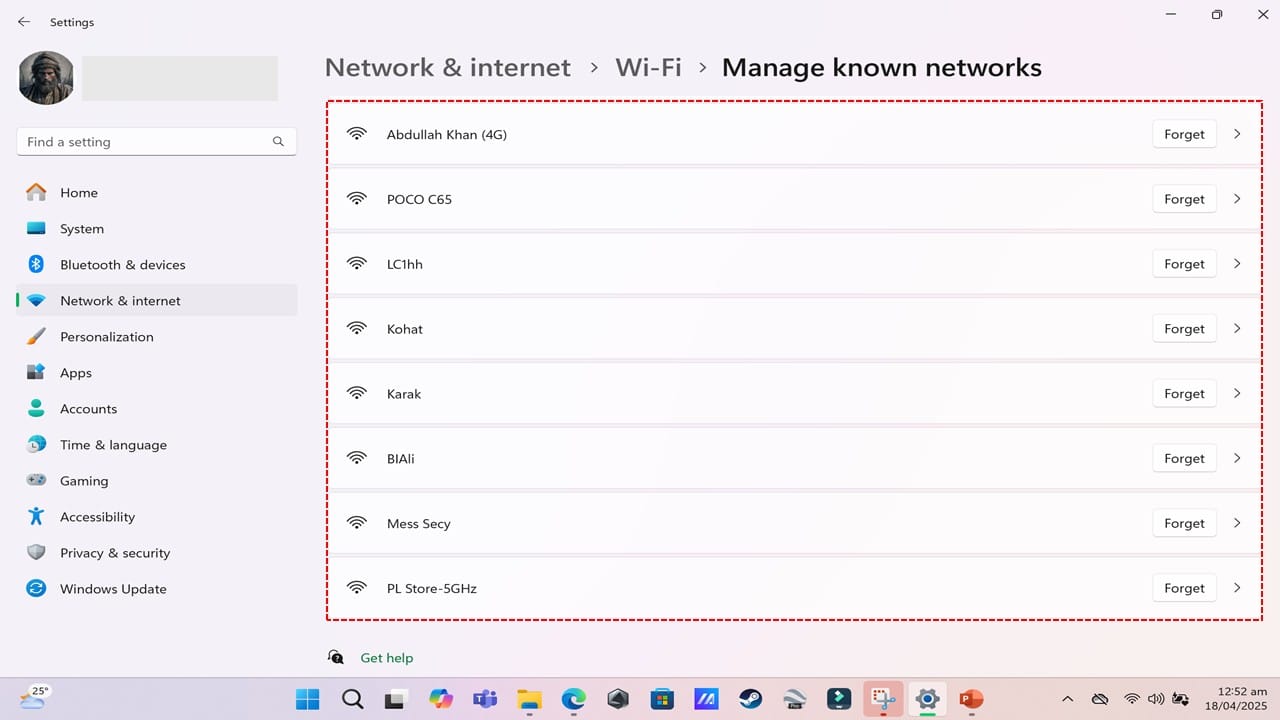
Step 6: Find the network whose password you need (in our case I want to know the password of Kohat) and click on its name.
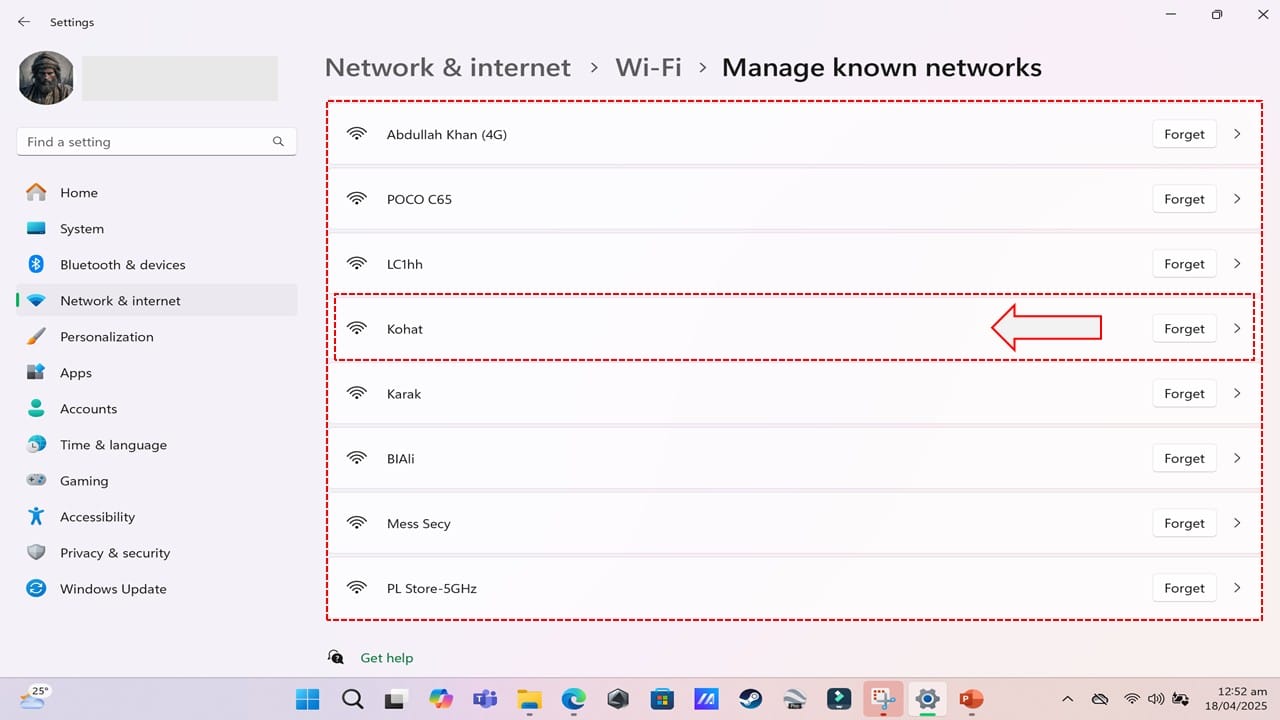
Step 7: Find the section labeled Wi-Fi network password and click the Show button.
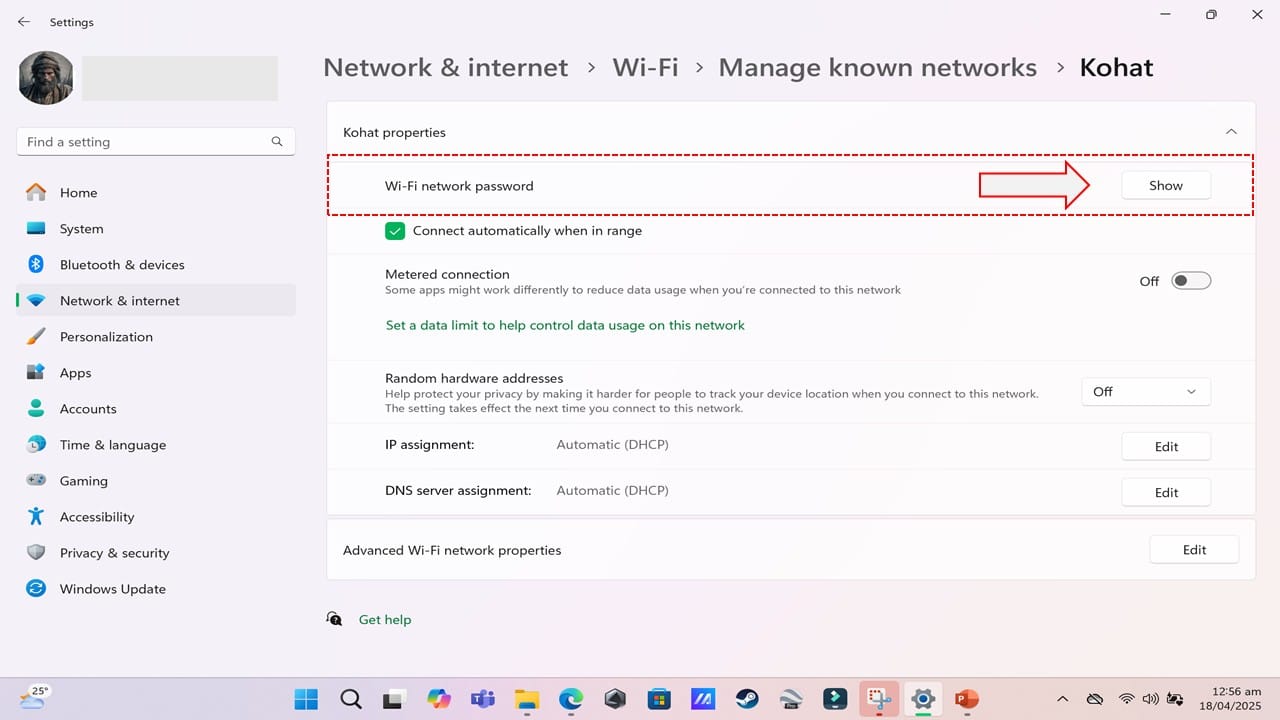
Final Step: Your Wi-Fi password will be displayed in the box!

Conclusion
Forgetting a Wi-Fi password is a minor annoyance, but Windows 11 makes retrieving it easy using the Settings app. By following these simple steps, you can quickly find your saved network key and get your devices connected without hassle.
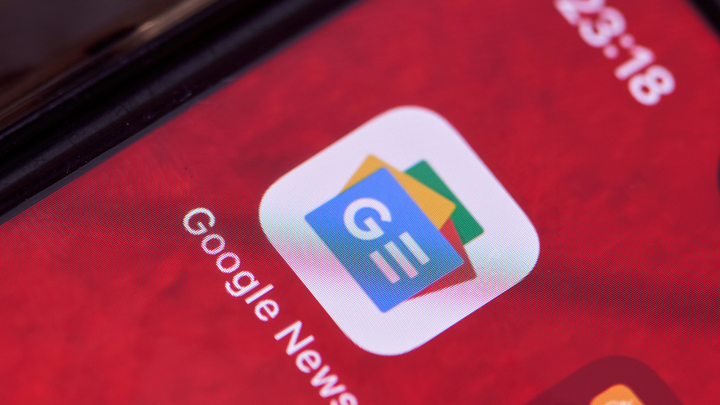

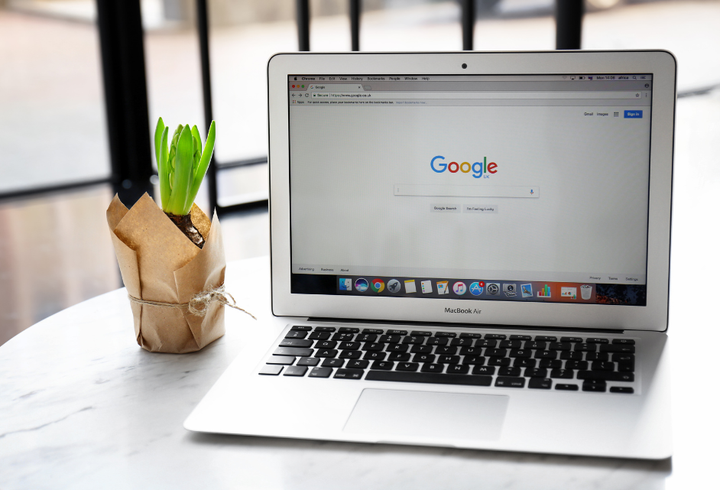
Comments ()